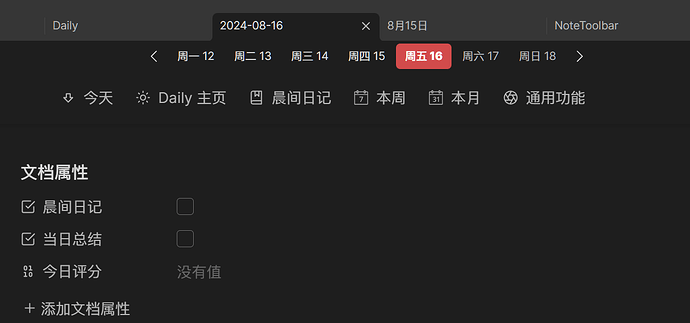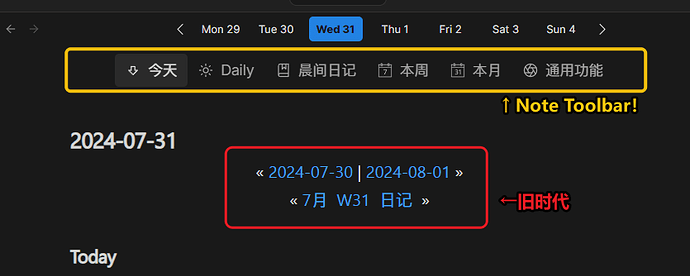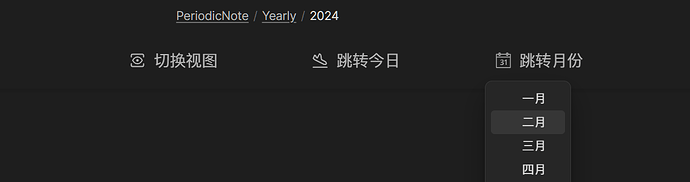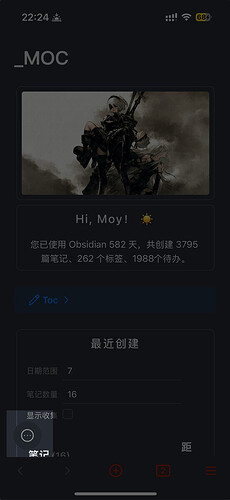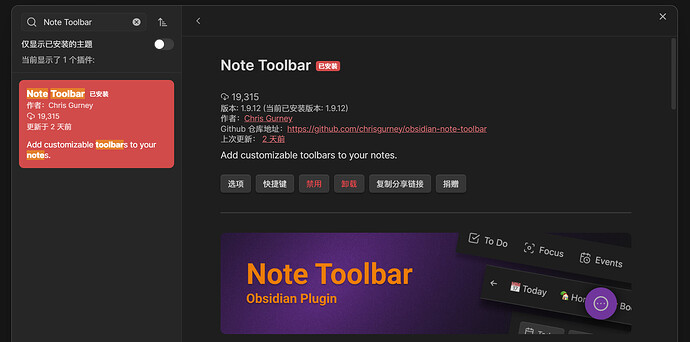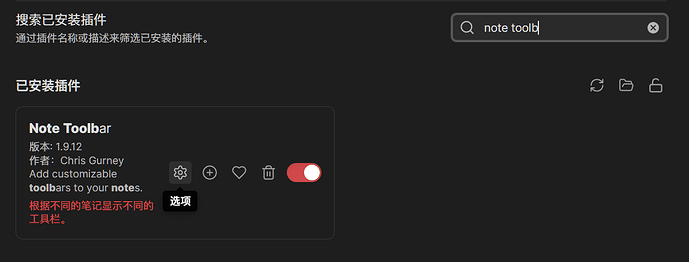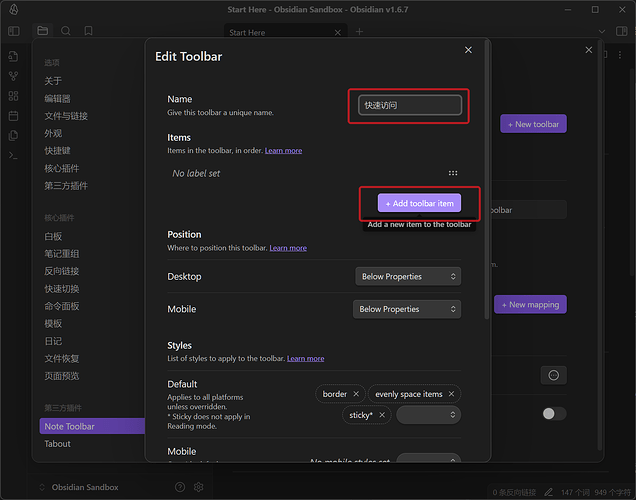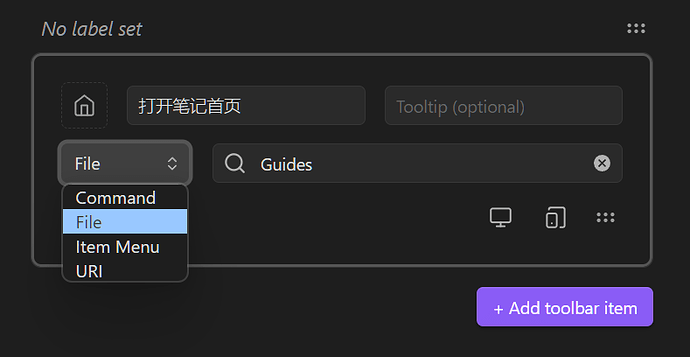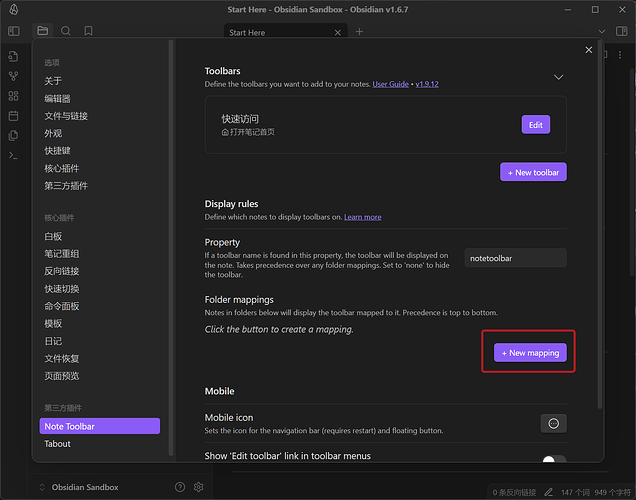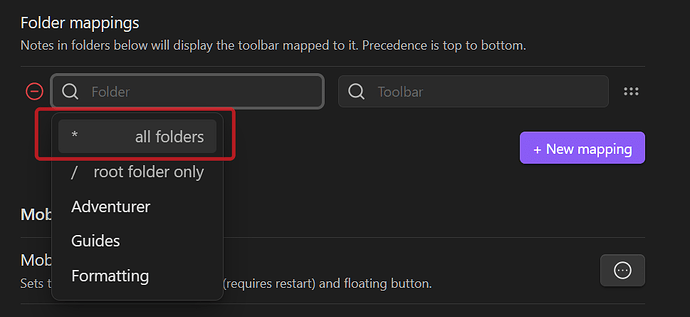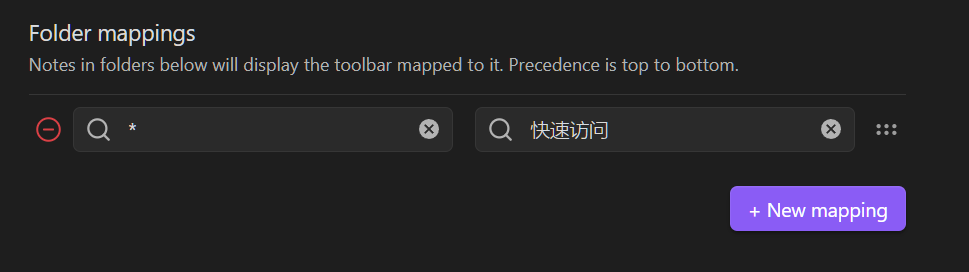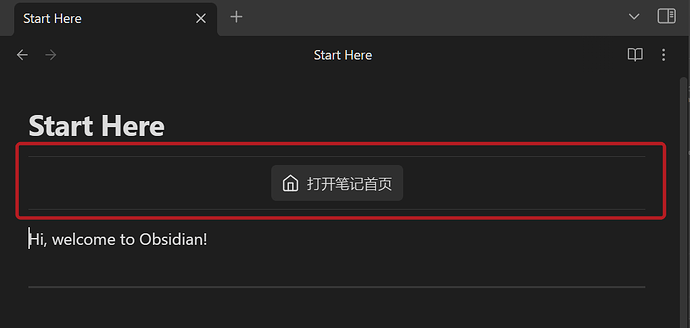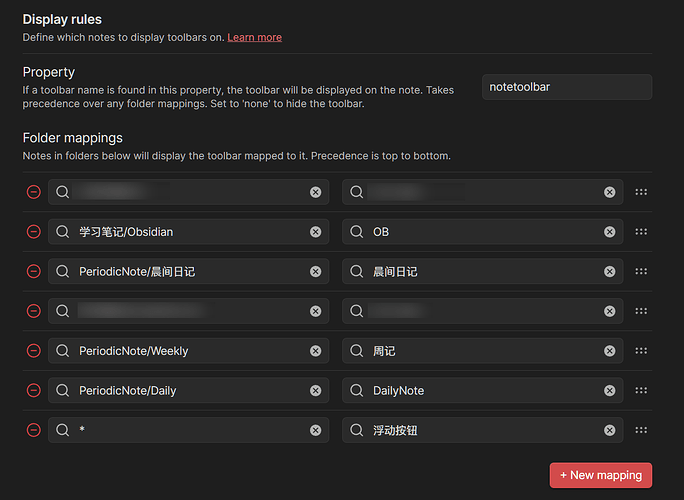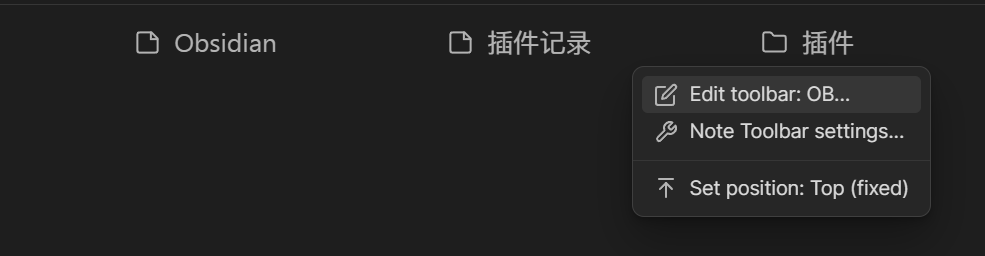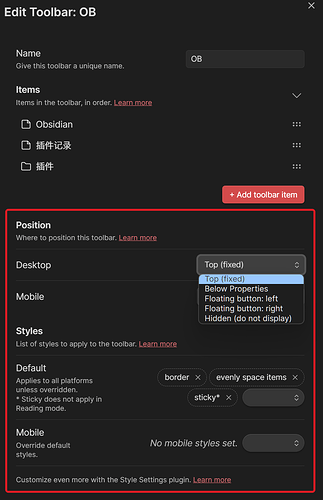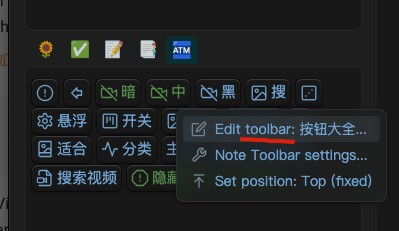先听我一顿吹
你,不会,还没用过 Note Toolbar 吧?
这可是 Obsidian 最不可或缺的插件 之一!(我评的)
来来,我先快速介绍一下这个插件是什么、有啥用:
- 它可以在你的笔记上方固定一个自定义工具栏
- 工具栏的内容可以根据笔记而变化
- 在移动端也可以显示成一个浮动按钮
- 工具栏的功能包括但不限于:「打开笔记」、「执行任意命令」、「根据笔记属性打开关联笔记」、「运行脚本」……
- 工具栏里甚至可以再嵌套工具栏
如图:
中间的这一条就是 NoteToolbar
我的 DailyNote 一般会在最上方生成「前一天」和「后一天」的链接,以及「月、周、年度」笔记的链接。
但现在,借助 Note Toolbar 插件可以轻松实现这样简洁美观的跳转工具栏:
只有如此吗?不不不。
这款「工具栏」插件之所以与众不同,最大的优势就在于——
它可以根据不同的笔记来切换工具栏的内容
在晨间日记的页面,可以快速打开晨间日记的首页,或是插入新日记的模板:
在 Obsidian 文件夹的笔记里,可以快速跳转到 Obsidian 相关的常用页面:
在年度一览中,可以点开菜单快速跳到不同的月份:
甚至,可以显示一个悬浮按钮,放上常用的命令,随时点击调用:
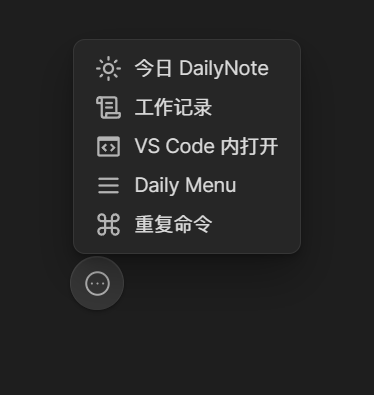
——在移动端同样能显示这个浮动小按钮,让你在小屏幕上也能如鱼得水!
这,就是 NoteToolbar 的功能一瞥,一旦你用过,你就会离不开它,因为它实在是太方便、也太实用了。
(当然,真要是用不上也不用专门来杠一句 hhh)
再教你怎么用
零、安装插件
首先,前往插件商城搜索 Note Toolbar 并安装:
也可以前往 Github 仓库手动下载安装:chrisgurney/obsidian-note-toolbar
然后进入插件的设置页面:
一、创建第一个工具栏
首先,点击 +New toolbar 按钮创建一个新的工具栏:
然后命名工具栏,并点击 + Add tooblar item 按钮增加一个新的选项:
举个例子,我们想创建一个快速跳转到 Guides 笔记的按钮,就这样配置:
- 左上角的方块可以选择图标,右边的输入框可以输入按钮文本
- 左下角的选单选择 File ,然后在右边输入笔记的路径
OK,这样就创建完你的第一个工具栏了!
但是还没完,还需要第二个步骤才能看到它!
二、映射工具栏
为了知道这个工具栏在什么时候显示,你需要给它创建一个映射:
这里可以先选择第一项星号,代表「所有文件夹」:
然后右边选择我们刚创建好的工具栏,这样映射关系就建立完成了!
如果有多个映射关系,会从上到下选择,越上面的映射优先级越高。
这时候回到笔记,你就能在最上方看到刚刚创建的工具栏:
点击按钮就可以跳转到对应的笔记,是不是超级方便!
进阶使用
映射文件夹的专属工具栏
聪明的小伙伴看到这里应该已经意识到了——
只要在刚才的第二步「映射」里,选择特定的文件夹,就可以让这个文件夹拥有自己专属的工具栏!
很多时候,我们在 A 类笔记里需要跳转到 A 相关的页面,在 B 类笔记里则需要一些快捷的脚本……这就可以通过创建不同的笔记映射来完成。
例如我目前就有这些映射:
可以看到,我给不同的周期笔记都创建了各自的工具栏,非常好用!
编辑工具栏
在工具栏右键就可以快速编辑当前工具栏:
第三项可以切换工具栏显示的位置(属性下方/页面最顶端)。
有时候可能会因为插件冲突(比如 Hover Editor)出现工具栏闪烁的情况,切换成 Top (fixed) 顶端固定就能解决。
在编辑工具栏的时候,你还可以在 Position 选择更多的位置选项——Floating button 就是悬浮小按钮。
下面的 Styles 则是工具栏的样式设置,包括是否描边、是否均匀分布按钮,等等。
更多功能
在编辑 Item 的时候,其实有4个选项:
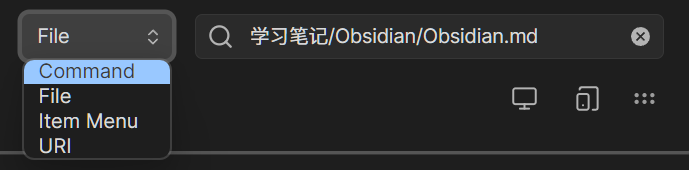
Command:即 Obsidian 里的指令,点击即可运行对应命令File:打开指定笔记- 如果选择文件夹,则会聚焦到文件浏览器中
- 可以用
鼠标中键或者Ctrl+左键点击来在新标签页中打开
Item Menu:项目菜单,可以选择另一个工具栏,作为菜单显示URI:网址,点击后可以打开对应的网站- 你也可以配合
obsidian://形式的 URL 链接使用 - 配合 AdvancedURI 的话,还可以发挥更强大的功能
- 你也可以配合
这里只是最基础地介绍了按钮的基本,更多拓展功能可以查看插件文档:
Home · chrisgurney/obsidian-note-toolbar Wiki
另外,在 Examples 中,作者也提供了一些用法示例,包括怎么打开书签、怎么调用模板,甚至如何运行电脑中的其他软件。
品质保障,值得信赖
说完了插件的功能,我们再来聊聊这款插件本身。
Note Toolbar 在今年3月20日推出了 v1.0 版本。
现在(24年8月)5个月过去,已经发布了100多个版本,最新版更新到了 v1.9.12(内测版是 1.10):
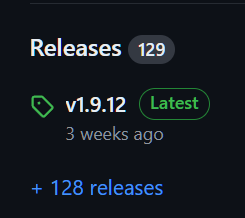
这期间作者一直在高强度地持续维护和接收反馈更新。
光是我自己就提了不下5个反馈和建议,现如今都已经完成了
和年久失修的老插件比起来,这种作者还抱有非常高的开发热情的插件,显得难能可贵。
并且,作为崭新的插件,它在半年不到的时间里下载量已经达到 1W9——这也充分说明了它击中非常多用户的痛点:
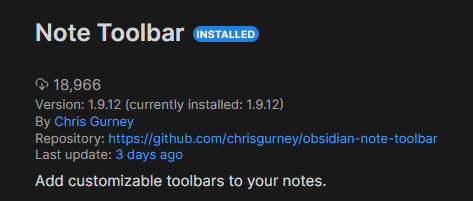
所以,还等什么呢?现在就拨打电话……不是,打开插件商店下载使用吧!
声明:我真的没有收作者钱,相反我还捐助了这个插件作者hhh
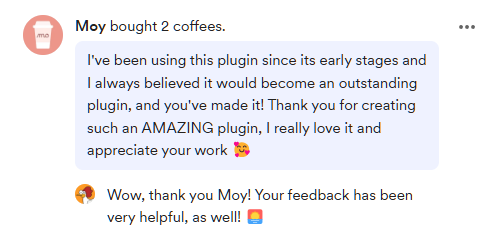
结语
OK,那么关于这款插件的介绍到这里。
感兴趣了吗?点击仓库前往体验:chrisgurney/obsidian-note-toolbar
你也可以在这里点击 Install 直接安装插件: Plugins - Obsidian