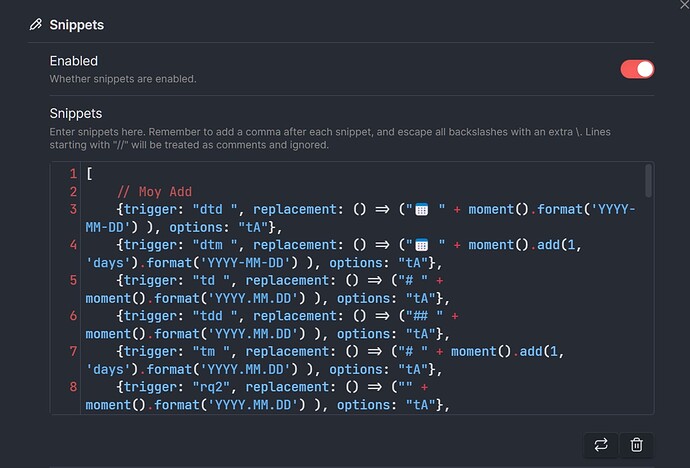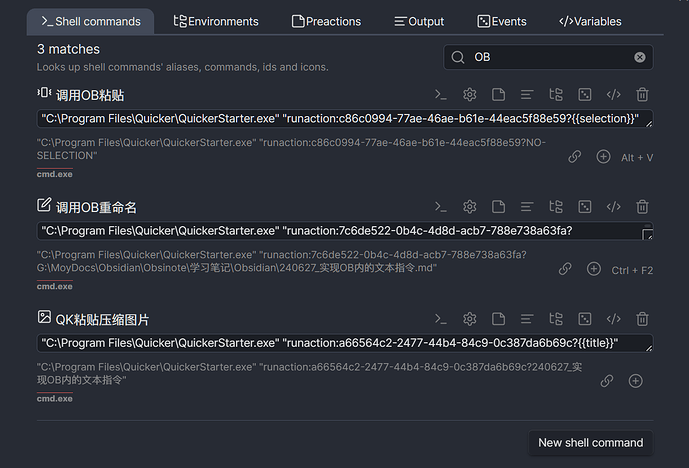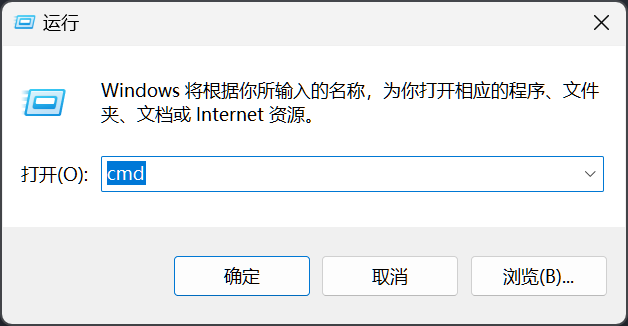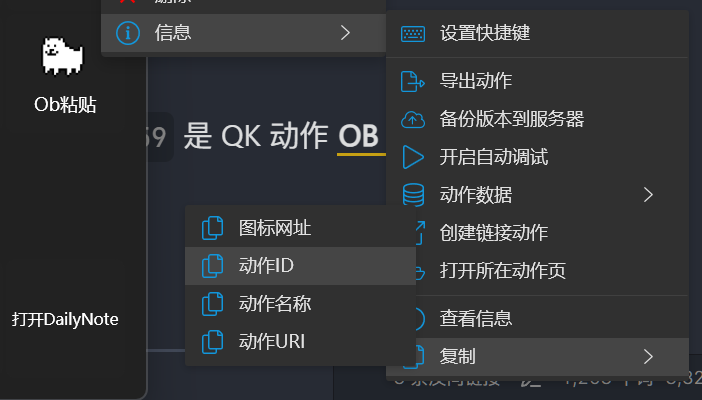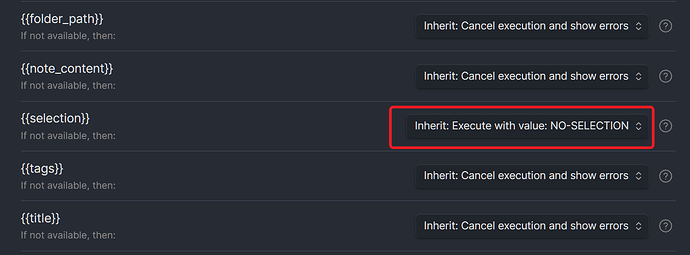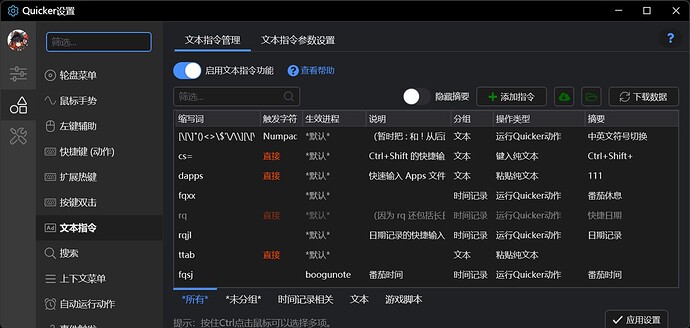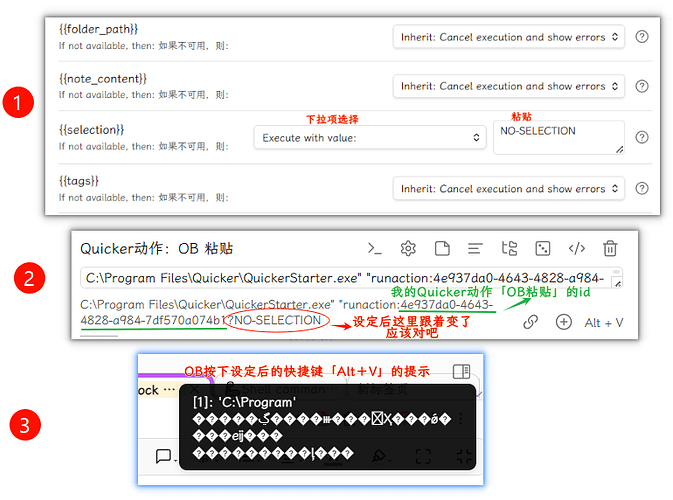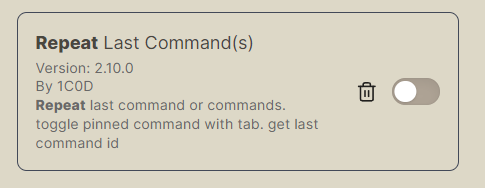「文本指令」,即输入特定的文本之后执行指令。
在 Obsidian 内,可以用插件 Latex Suite [1] 实现这个功能。
实现的效果:

在上图中,只要在 OB 内输入 lnk 并空格,就会调用 Quicker 执行动作[2],从当前浏览器获取到标签页并粘贴进来。
之前写文章介绍过如何用连续按键作为快捷键来执行命令,这次相当于更进一步:用文本来执行外部程序的功能。
如此,我们便更进一步拓宽了「快捷键」的限制——再也不用担心快捷键太多记不住了,现在完全可以通过输入几个字,来执行我们想要的操作!
[!NOTE] 文本替换插件
Latex Suite 其实是个文本替换插件,类似的还有 Easy Typing,两者都可以在输入特定的文本之后将它转换成其他文本。
但代码执行功能是 LatexSuite 插件独有的,也是它最大的亮点。
定义文本指令
在 LatexSuite 的设置中,可以用 json 来定义替换规则。
我们先用一个最简单的替换规则来入门:
{trigger: ">>", replacement:"> 🦊", options: "tA"},
这样的规则含义如下:
trigger: ">>": 在输入>>的时候触发替换replacement:"> 🦊": 替换的内容为:> 🦊options: "tA":t代表在文本模式下有效,A代表自动执行(否则需要按 Tab 或空格才会执行)
就是这么简单,把这行规则粘贴进插件设置的 Snippets 区域内试一下吧!
除此以外,我们还可以定义粘贴之后指针的位置:
// 代码粘贴
{trigger: "`js ", replacement: "```js\n$0\n```", options: "tA"},
这里的 $0 就代表了粘贴后输入指针的位置,\n 则是换行,所以它会在转换后将输入光标放进代码块的中间。
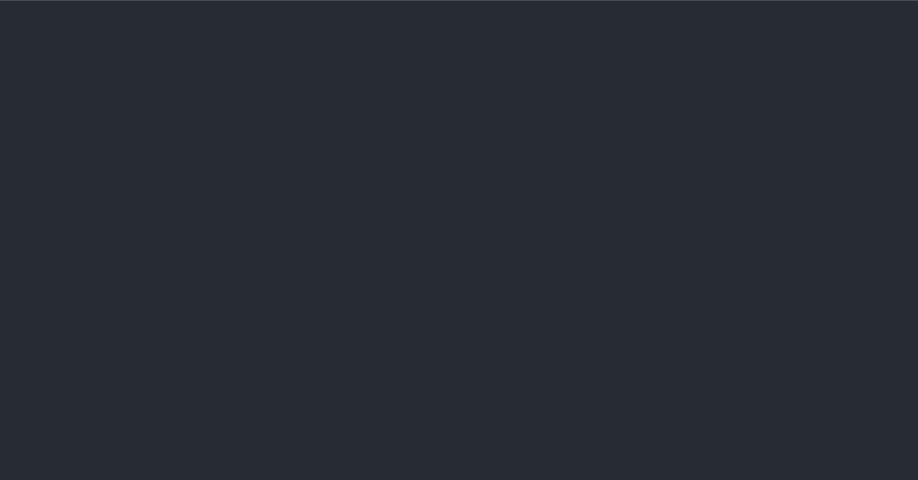
除了直接填写替换的文本,还可以填写 Javascript,以添加动态的文本。
例如:
{trigger: "td ", replacement: () => ("# " + moment().format('YYYY.MM.DD') ), options: "tA"},
这段 JS 代码在你输入 td 并空格的时候,就会转成今天的日期大标题。
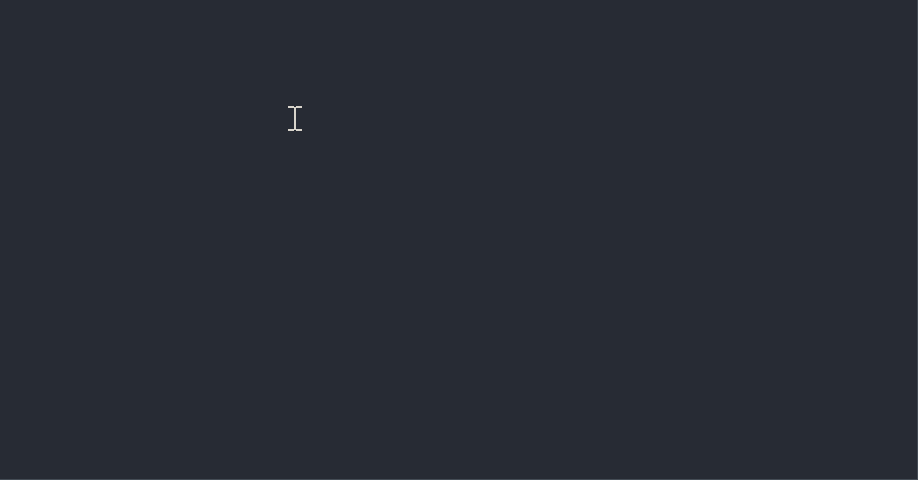
我原先其实都是用的 Easy Typing 做文本替换,直到有一天想要插入这种日期格式发现实现不了,所以才找到了 Latex Suite 这款插件。
更多介绍可以看插件的说明:Function snippets
执行命令
如上文所说,Latex 不光可以替换「文本」,还可以在你输入特定文字的时候运行 JS 脚本。
这就给了我们很大的操作空间。
我们在 Obsidian 内,可以用如下命令来运行特定的命令(Command):
app.commands.executeCommandById('command-id');
比如,我们想在输入「打开设置」后打开设置,可以写:
{trigger: "打开设置 ", replacement: () => {
app.commands.executeCommandById("app:open-settings");
return "";
}, options: "tA"},
获取命令 ID
至于「如何获取 command id」——
我们可以按 Ctrl+Shfit+I 打开开发者工具:
切换到 Console(控制台),输入 app.commands.commands[",然后会出现所有命令 ID,再输入几个字进行补全:
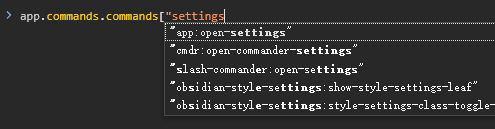
选中命令的 ID 并回车,就能看到这个命令的详细信息:
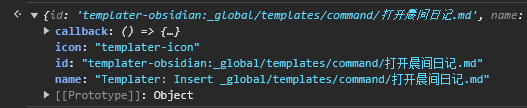
这里的 id 即命令 ID。
调用外部程序
如果想要更进一步,调用外部程序——例如 Quicker,那么可以配合 Shell Commands[3] 插件来执行!
ShellCommands 是一款专门用来运行外部程序的 OB 插件。
在插件的设置界面,可以填写需要运行的命令:
这里填写的内容和你在系统「运行」中执行的命令等同,所以也可以按 Win+R 来测试命令(在命令行执行也一样)
然后以 Quicker 举例,在 Quicker 的文档[4] 中我们可以知道,
通过命令行运行 "C:\Program Files\Quicker\QuickerStarter.exe" -c "runaction:动作标识?参数内容" 就可以调用 QK 执行指定的动作。
所以我们只需要按照这个格式填写好动作 ID 和需要的参数,就完成了在 OB 中调用 QK 动作 的配置。
实例:OB 粘贴
正如前面所提到的,我在 OB 里会经常调用 Quicker 来把浏览器的内容粘贴进笔记,作为参考链接。
就以这个应用为例,我会填写参数:
"C:\Program Files\Quicker\QuickerStarter.exe" "runaction:c86c0994-77ae-46ae-b61e-44eac5f88e59?{{selection}}"
这里面 c86c0994-77ae-46ae-b61e-44eac5f88e59 是 QK 动作 OB 粘贴 的 ID,{{selection}} 是 ShellCommands 插件提供的参数,代表选中的文本。
我在 SC 命令的 Variables 中将 selection 变量的默认值设置为 NO-SELECTION:
这样 Quicker 动作就可以根据传入的参数,来决定粘贴的方式:
- 如果有选中文本,就把链接粘贴进当前文本
- 否则,就粘贴完整的 Markdown 格式链接
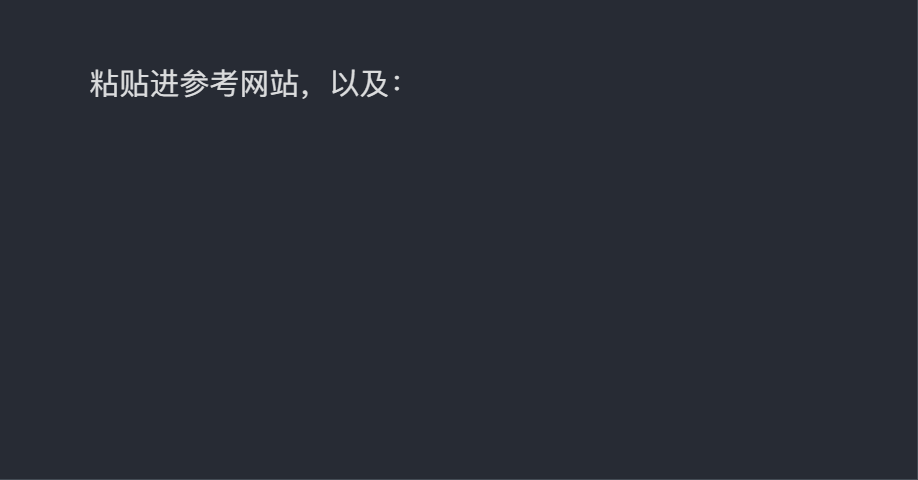
为了方便演示,上图用的是快捷键 Alt+V ,展示了在选中文本与未选中的情况下,运行 QK 动作的差异。
QK 本身的处理逻辑可以直接编辑动作查看。
Quicker 的文本指令功能
其实,QK 自己也有文本指令功能,所以其实一些普通的动作直接用 QK 自带的文本指令就完全够用。
本文之所以饶了这么一大圈,用 LatexSuite + ShellCommands 重新拼装出了「文本指令」的功能,一方面是作为实践「OB+外部联动」的尝试,另一方面,也是因为这样才能更好地获取Obsidian 内的数据(例如当前选中的文本、当前笔记的标题……这些数据从外部难以获取,而在 OB 内则可以轻易通过 API 来获得)
总结
本文从文本替换的基础应用出发,介绍了 Latex Suite 插件的配置规则和基础用法。随后拓展到如何从 Ob 内调用外部程序,以及更进一步的——如何将 OB 里的数据传递给 Quicker,并根据场景执行不同的功能。
绝大多数时候,因为 OB 自身的插件和脚本非常强大,所以很多的需求都可以直接自己内部完成。但是偶尔——像是需要和浏览器或者播放器进行交互——就会需要 QK 这样的外部工具进行协助。
而此前两者的「互通」就是最让我困扰的步骤,现在则基本可以双向打通了。
从 OB 到 QK,可以通过 ShellCommands 实现调用和传参;
而反过来,从 QK 到 OB,则可以通过 AdvancedURI[5] 来打开文档或是运行命令。
至于后者,又是可以拓展成一篇文章的内容量了,以后有缘再聊。
小彩蛋:更多的 OBxQK 联动动作 
基于上面所说的流程,我还做了几个非常实用的 Quicker 动作!
粘压图片:
压缩剪贴板内的图片,并粘贴进 Obsidian
默认是压缩成最大宽度1200的 jpg 格式图片,可以自行调节。
这个动作可以有效避免「粘贴了超大的 png 进笔记然后占用几十 Mb 的空间」,我分配给了快捷键 Ctrl+Num2
也有 Obsidian 插件可以在粘贴图片的时候进行压缩,但是我嫌那个可以配置的参数太少,遂自己造轮子。
获取标签页(获取视频封面):
动作网址
其实是动作自带的功能,我默认关闭了。
启用之后,如果当前网页是 Youtube 或者 Bilibili 的视频页面,会自动获取视频的封面并粘贴进来。配合上面的粘压图片动作可以避免被超大体积的封面图背刺。
顺便,这个动作本来是为了方便在 QQ 上给人分享网址的,所以还支持了不少别的功能,包括但不限于:
- 通过「先粘贴文本,再粘贴图片」的方式,支持聊天框里的粘贴
- 多选标签页的时候运行,可以复制多个标签页的链接
- 右键可以选择复制成纯文本、MD 格式或者是仅网址的模式
截取视频画面/插入空降时间:
动作网址
针对正在播放视频的网页,运行这个动作可以自动截取视频画面并粘贴进来。同样可以配合粘压图片动作,避免截图文件过大。
同时也提供了时间码&空降时间链接的功能,可以复制当前时间(或者可以直接跳转到当前时间的空降链接)并粘贴。
我给这个动作设置了快捷键 Ctrl+Num3
[!info] Media Extended 插件
类似的功能用 ME 插件也可以做,但我之前试用的时候好像需要遵循特定的笔记规则,所以还是为了自己的习惯重新造轮子了 lol
这一套感觉也可以专门出一个「如何用 OB 做视频笔记」的工作流说明了 hhhh
脚注:
LatexSuite 仓库:obsidian-latex-suite ↩︎
我自己写的用来在 OB 里快速粘贴的动作:Ob粘贴 - by Moy - 动作信息 - Quicker ,以及获取标签页的动作:获取标签页 - by Moy - 动作信息 - Quicker ↩︎