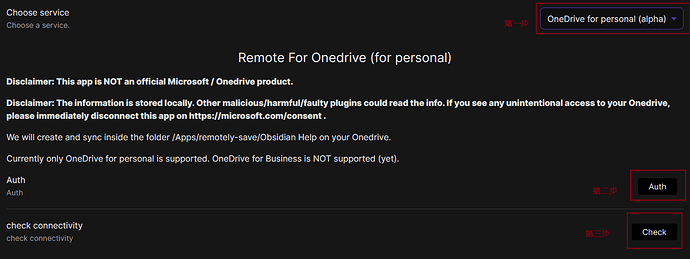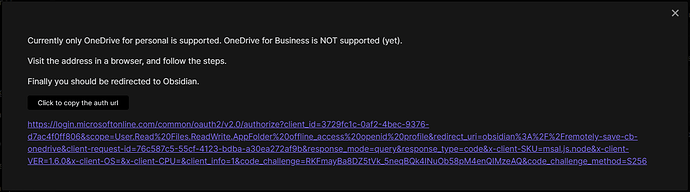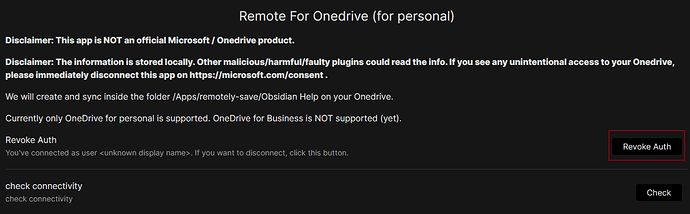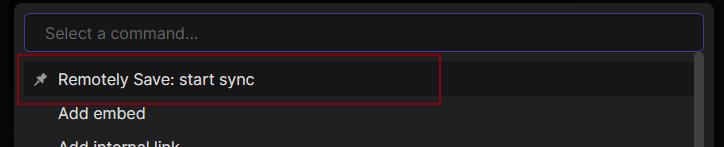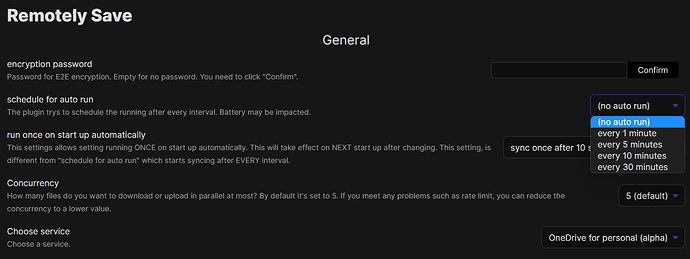前几天看到论坛有人提到这个 Remotely Save 插件支持了删除文件的同步后,我今天试用了一下其使用 OneDrive 方式进行多端同步。我这里是 windows 和 iphone 进行同步。感觉方法简单且效果不错,所以写了这篇文档分享给大家。
1. 电脑端安装和设置
首先,需要在 Obsidian 插件社区下载这款插件,然后启用。
在插件设置面板选择按下图进行设置,此处以 onedrive 为例
Onedrive 进行同步第一步,choose service 下拉选项中选择 OneDrive for personal (alpha)。
然后点击第二步的 Auth,这是让 Remotely Save 插件获取你的 OneDrive 的一些权限。他会弹出如下提示窗口,只需要点击蓝色的链接,就可以跳转到浏览器
浏览器会让你登录微软 OneDrive 账号,登录后会出现如下窗口,点击 Continue
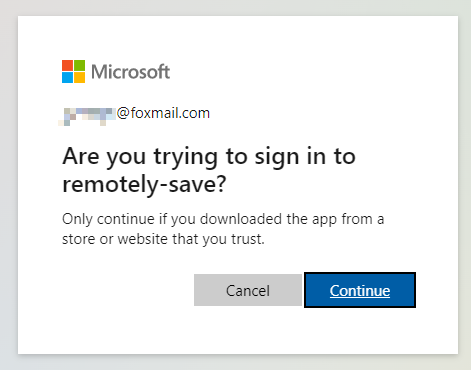
浏览器会弹出一个弹窗,要跳转到 Obsidian,点击打开即可。
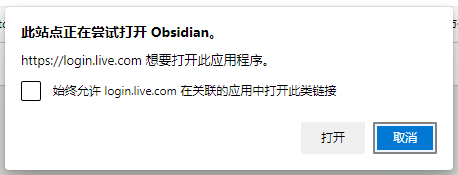
点击打开后,系统会自动跳转到 Obsidian 窗口,并弹出下面的小窗口,这是 Remotely Save 在连接 OneDrive。不要关闭这个窗口,等待一会儿它连接成功后就会自动关闭。
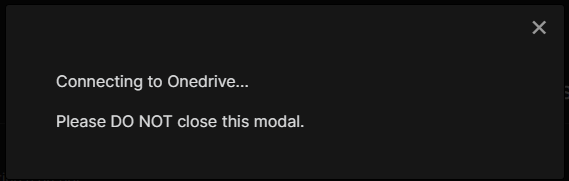
然后插件设置面板变成如下图所示即设置成功,该插件会在 OneDrive 云盘创建 (同步) 文件夹 /Apps/remotely-save/你的库名称。
这样设置就算完成了。设置这里还有个 check 按钮可以测试连接是否成功。(我自己点击后插件显示连接不上,但是实际使用却没有问题)
2. 使用 Remotely Save 同步
2.1 手动同步
创建、删除或者修改笔记。然后按 Ctrl+P 调出命令,搜索 Remotely Save: start sync,回车。(如下图,我这里将该命令固定到了第一个)
右上角会有信息提示同步的进度,如下所示
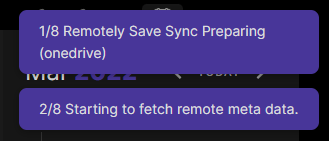
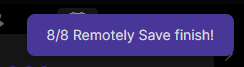
最后看到提示 8/8 Remotely Save finish 即同步成功。
除了命令的方式,也可以在 Obsidian 最左边的按钮列里面找到 Remotely Save 的按钮,如下图
![]()
按一下按钮即可,效果和上面的调用命令的方式相同。
2.2 设置自动同步
在插件设置面板,可以设置自动多少分钟同步一次,也可以设置软件启动后自动同步一次。
3. 移动端安装和设置
移动端(或者其他平台)想要同步,需要先创建一个库文件夹,然后用 Obsidian 打开,安装 Remotely Save 插件,插件的设置和上面的一样。
注意的是创建的笔记库的名称要和想要同步的库的名称一样。
所有以
.或者_开头的文件或文件夹,这些内容会被视为隐藏文件,默认不会被同步。
这意味着主题文件和插件都不会被同步!需要在移动端重新安装社区插件和主题。
更新:现已经支持同步.obsidian 配置文件,可以在设置中打开。
4. 多平台同步流程
在以上所有设置完成之后。
比如在 PC 端修改、编辑文档后, Ctrl+P 调出命令,搜索使用 Remotely Save: start sync 手动同步。然后在手机端查看,先手动同步,完成后,可以在上面进行编辑和改动,改动后再次手动同步一下。
原则就是,修改笔记前,需要把云端最新内容同步到当前设备,修改笔记后,需要把当前修改同步到云端。这样就可以安全地无冲突地达到同步的效果。
我只是初步尝试了下这个插件,我个人比较倾向于自己手动进行同步管理,因为自动同步在后台运行的时候,即使失败了也不会有提示,这样很可能导致自己的某些修改没有同步到云端,而此时另一个设备同步后,会丢失这些修改。再次编辑后,可能会产生冲突。而该插件本身不处理文件的内容冲突,只是每次都选择修改时间最新的文件。
4.1 我的个人流程
个人是 windows + iphone + ipad。移动端都只是用来查看笔记的。
在 windows 端设置好后,在 iphone 的 Obsidian 创建新库,同样配置同步。在创建新库的时候选择保存到 icloud。
这样 ipad 端无需设置,直接打开就可以用了,因为内容都由 icloud 同步好了。
在移动端上使用 Things 皮肤,体验非常不错!
5. 使用体验
个人测试,我电脑上修改了一篇文档(就是这篇…),同步到 OneDrive 大概 12 秒左右。手机端同步云端内容到本地(也是这篇文档),大概 7 秒左右。这应该和网速有关。
我自己是 windows 和 iphone 进行同步。之前也尝试过其他方法,但是这个插件是最省心简单的,而且速度和体验都还不错,推荐使用!