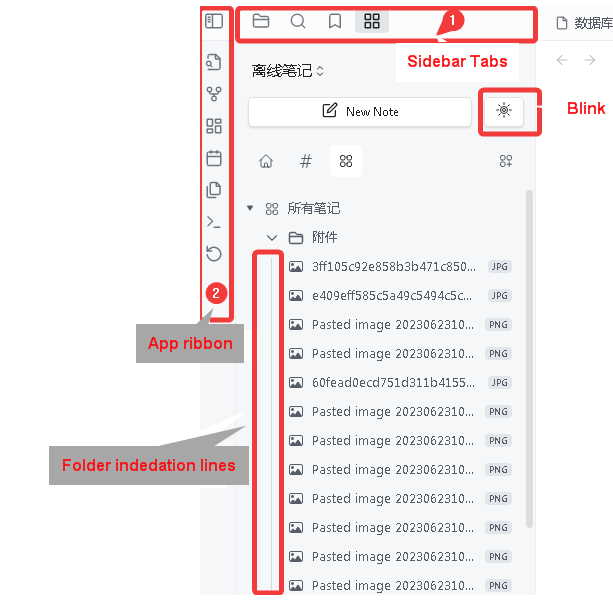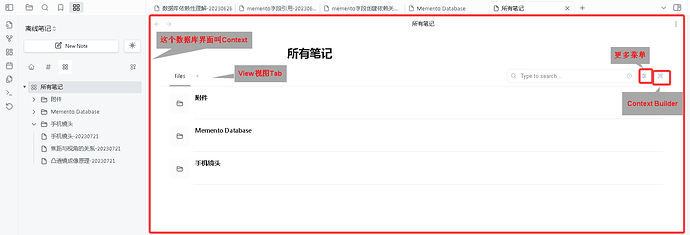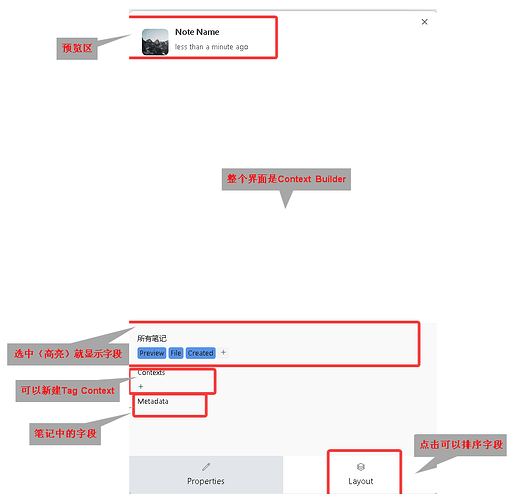关于该文档
只是兴趣使然,对该插件的一个摸索,并不完整和完全。仅供参考。
插件有什么用?
- 该插件的作用是将OB尽量变成Notion的样子。
- 我对该插件的用法的理解是,可以先将收集以来的文章先放入一个Space,待全部整理汇总成一个笔记后就可以删除space了。(因为标签Context目前是有些问题的)
界面图示
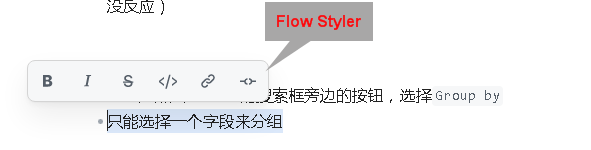
帮助
Spaces 工作区
1. 是什么?
电脑版,会在左上角多出一个side panel,在里面可以新建space。在space里面,就可以往里面丢笔记进去管理。
当我们点开一个space后,会发现它变成了像notion一样的数据库视图,里面有view,list,tabel等等的视图,也可以筛选。
2. 有什么优点?
- 你新建的笔记默认情况下是放进默认文件夹,然后你可以把笔记放进不同的space而不影响它的原来的存放位置。
- 可以将文件夹作为一个space,那么以后在文件夹新建了笔记,在space也会自动出现。
- 可以将文件的特征,或者元数据作为条件来将笔记自动归类到space里面
- 对手机的支持也很好
- 可以插入emoji到笔记,到space中。
3. Space的种类
分为两种,其一为手动添加笔记的space,其二为用元数据或者文件特征来自动归类笔记的sapce,叫Smart space.然后他们是可以绑定一个文件夹,创建的笔记就会存放到里面。
4. Space的操作指引
Space的开启
插件设置>勾选space
创建一个普通的space
在左侧的顶部,切换到MAKE的边栏。点击图标三个方格和一个加号(或者点击库名字),选择+new space,输入名字并点击Save Space。(你也可以选择一个文件夹,将在space创建的笔记自动放进去)
创建一个Smart Space
在左侧的顶部,切换到MAKE的边栏。点击图标三个方格和一个加号(或者点击库名字),选择+new smart space,输入名字,再输入条件,最后点击Save Space。(你也可以选择一个文件夹,将在space创建的笔记自动放进去)
以文件夹来创建Space
在make的side bar中的文件夹才能创建space.
因为插件一开始是将所有的文件夹创建了space.
在ob的文件夹树中是没有这个选项的。
创建一个根目录的space
- 点击
New Smart Space - 输入Space名字
- Match后面填
any就可以(表示满足以下任一条件即可) - 选择
Folder - 判断词选择
is - 填写
/
创建一个以母标签的space
==无办法创建,因为它只能选择标签,无法手动输入,按理说应该不会出问题,但是就是不出现==
创建一个以子标签的space
==无办法创建,因为它只能选择标签,无法手动输入,按理说应该不会出问题,但是就是不出现==
创建一个主文件夹的Space
- 点击
New Smart Space - 输入Space名字
- Match后面填
any就可以(表示满足以下任一条件即可) - 选择
Folder - 判断词选择
is - 填写文件夹名字(如果在根目录的话,直接复制粘贴名字,例如
000-Template)
创建一个子文件夹的Space
- 点击
New Smart Space - 输入Space名字
- Match后面填
any就可以(表示满足以下任一条件即可) - 选择
Folder - 判断词选择
is - 填写文件夹名字(例如
test/test222)
按路径创建Space(和按文件夹来有什么不同)
因为它们填写的内容是一样的,路径=文件夹。
- 按文件夹来生成的话,就是会直接将文件夹变成space,点击space,里面直接显示所有的笔记
- 按路径来生成的话,先生成Space,然后再显示该路径的文件夹。点击该space,需要点击文件夹才能看到所有的笔记
将现有的笔记添加至Space中
方法有三:
- 当你打开一篇笔记时,
Ctrl+P,l输入MAKE,选择Add File to Space - 在文件树中拖拉笔记或文件夹到Space中
- 当你打开一篇笔记时,在三个点菜单中选择
Add to Space(==但是我尝试了不成功==)
在space中新建笔记
两种方法:
- 打开side bar, 点击
new note - 同样打开side bar,然后在space的旁边点击
+
为space添加emoji
方法有二:
- 打开side bar,点击space名字左边的图标,然后选择自己喜欢的emoji
- 打开side bar,点击space旁边的三个点,选择
change sticker
[!note] 在选择emoji时,有一个输入框,输入关键字就可以快速筛选图案
为文件夹添加emoji
方法有二:
- 在side bar中,点击需要更换的文件夹的名字的左侧图标即可。
- 在space的数据库页面,点击文件夹的图标。
为文件夹图标添加背景颜色
在side bar中,点击文件夹旁边的三个点,选择change color
为笔记添加emoji
方法有二:
- 在side bar中,点击需要更换的笔记的名字的左侧图标即可。
- 在space的数据库页面,点击笔记的图标。
为笔记图标添加背景颜色
在side bar中,点击笔记旁边的三个点,选择`change color
在Space数据库中的一些小技巧
- 搜索框只是一个过滤框,所以你不能搜索在文件夹里面的内容。
- 笔记名字旁边会有一个符号,点击可以预览笔记
- 按理来说,mdb文件会被隐藏,但是在smart space中又出现了,无解。
- 在side bar中,按住笔记或者文件夹的6个点拖动可以排序。这个排序对于在数据库界面不影响的。
数据库界面的笔记排序
- 不能手动拖动排序
可以按
Folder note
Folder note是什么?
- 需要在设置中打开该功能
- 它本身也是一个笔记文件,也同样具有笔记该有的属性。
- 当你在space中新建一个文件夹时,这个文件夹其实就是folder note,而且,当我们去OB的文件夹树中查看,有这个文件夹,而且其下还有同名的笔记一篇。
- 当我们在space的数据库中点击文件夹的名字进入里面,最上面有两个tab,
- 一个是文件夹名,这里是给你写总结的地方,当然你也可以不写
- 旁边的一个是
Flies,就是这个文件夹里有的笔记。
创建folder note的两种方法
方法一:新建文件夹
打开side bar > 点击space的三个点 > 点击new folder
方法二:将笔记转换成folder note
- 其实将笔记转换成folder note的意思是以该笔记的名称新建一个文件夹。
- 打开side bar > 点击笔记的三个点 > 点击
cnovert to folder note
Context
Context是什么
就是点击Space时,那个数据库界面。
Context有几种?
- Space context:点击Space,显示的数据库界面
- Folder Context:在Space中,点击文件夹就会显示啦。如果没有该文件夹,请用[[文章-Make md官方帮助-20230905#按路径创建Space(和按文件夹来有什么不同)]]
- Tag Contex:就是点击标签,会显示数据库界面。
Tag Context开启方法
- 在Side bar那里找到标签,点击打开就是了。
- 在Context Builder里面的Properties,点击Context的
+,就可以添加了。每次查看就是打开Context Builder并点击。
Context Builder是什么
数据库的设置器,开启方法是,在Context下,点击工具图标。
最上面的是一个预览图,当你取消点击properties时,这里会立马看到效果。
它有两个tab,一个是properties,另外一个是Layouts。
Porperties的作用
其实就是字段,显示在context的列。
三种字段,点击对应字段就可以显示,高亮是显示,不亮是隐藏
- Space名字下的
- Preview:预览图字段
- File:笔记名字字段
- Created:创建日期字段
+:自已创建的
- Contexts:默认是没有的,可以点击
+来添加一个tag作为字段,可以添加多个,暂时不知道有什么作用 - Metadata:该Space下的笔记的元数据字段。点击后会移动到space名字下。
Layouts作用
它就是对字段进行排序,在context界面下会同步显示。但是你在context界面下直接拖动字段排序,在layouts这里不会同步变化。
Context View视图
有四种视频
- List 列表视图
- Table 表格视图
- Card 卡片视图
- 在这模式下,用Group by来分组就可以变成看板视图
- Flow 流视图
- 它的效果是列表的形式,然后每个笔记都自动预览
保存view视图
当你设定好view和筛选条件了,就可以点击context左上角的+来保存view视图,这样方便下次查询
Context搜索,筛选,分组,排序
搜索
- 在搜索框,写入东西,就可以筛选了。对的,是筛选,对于文件夹里面的笔记是不起作用,只针对在Context面前的笔记和文件夹
- 搜索不仅仅只是搜索File字段,其他字段也可以搜索的。(日期不知道怎么搜索了,反正输入数字没反应)
分组Group By
- 方法是点击Context的搜索框旁边的按钮,选择
Group by - 只能选择一个字段来分组
筛选 Filter
- 方法是点击Context的搜索框旁边的按钮,选择
New Filter - 可以依次添加多个filter
- 已经存在的filter没办法更改字段,要先按条件旁边的
X,再新增 - 一次性清除所有条件的方法是点击Context的搜索框旁边的按钮,选择
Clear Filters
排序 Sort
- 单条件排序的方法有二:
- 直接点击Context的字段,选择
Sort Accending或者Sort desccending - 点击Context的搜索框旁边的按钮,选择
Sort By,然后在跳出来的条件选择。
- 直接点击Context的字段,选择
- 多条件排序的方法:
- 点击Context的搜索框旁边的按钮,选择
Sort By,然后在跳出来的条件选择,然后再次按这个步骤添加条件即可(添加后的条件,不能手动拖动来重新排序,需要删除后再添加)
- 点击Context的搜索框旁边的按钮,选择
Context Explorer
不清楚是指什么?它说可以存在于side bar中,可以编辑Context用。
Inline Context
感觉和Flow Block是一样的概念,不清楚说的是什么,按字面意思就是,在笔记中插入Context。
Embed Context
- 它将Context的一个view给嵌入到其中一篇笔记中,当然Context有更新,笔记中的也会同步更新
- 开启方法:
- 先打开一个Context,
- 在其中一个View的名字右键,选择
Copy embed link - 再打开一篇笔记,粘贴刚刚的链接
Blink
Blink是什么?
就是一个即时搜索框,可以搜索出笔记,标签,文件夹。然后可以不点击打开,直接编辑笔记
Blink的使用
搜索笔记名
输入关键词,然后鼠标不悬停在目标笔记上,此时移动鼠标到右侧窗口就可以编辑笔记了。如果是点击目标笔记就会直接跳转到该笔记了。
搜索文件夹名
输入关键词然后鼠标不悬停在目标文件夹上,此时移动鼠标到右侧窗口就可以看到文件夹Context。如果是点击目标文件夹就会直接跳转到该笔记了。
搜索标签
其实你直接输入也可以搜索到标签的,但是如果你只想搜索标签,就先打#。
悬停没有效果,只有点击就可以进去标签Context。
Flow
可以理解为一个新的笔记编辑器。
Flow Block
- 将A笔记嵌入B笔记,我们就可以B笔记中直接查看和编辑A笔记。
- 开启方法:
- 打开需要被嵌入的笔记
- 按
/,选择Flow Block,输入关键词,选择需要嵌入的笔记
Flow Block的使用技巧
- 收起block:鼠标移动到block上,然后右上角会有个浮动栏,点击Toggle就可以了
- 打开笔记:鼠标移动到block上,然后右上角会有个浮动栏,点击open link就可以了
- 删除Block:鼠标移动到block上,然后右上角会有个浮动栏,点击Toggle,然后移动光标,将
[]的内容删除掉就好
Flow Menu
就是在笔记中,按/后弹出菜单。
Flow Styler
在笔记中选择文字后,会弹出悬浮菜单,可以对文字进行修辞
Inline Table
就是你可以插入一个不是MD格式的表格,是make插件的表格,更加易用。
- 开启方法:在笔记中按
/,选择Table即可 - 这个table可以转换成普通的MD表格,在其右上角的浮标栏
- 删除表格,也是通过右上角的浮动栏