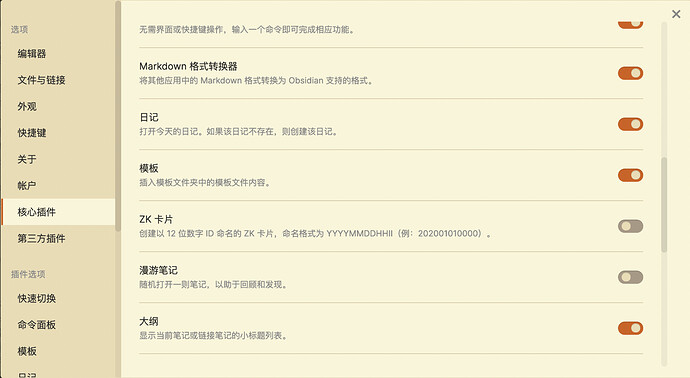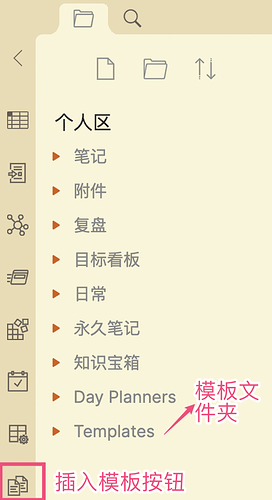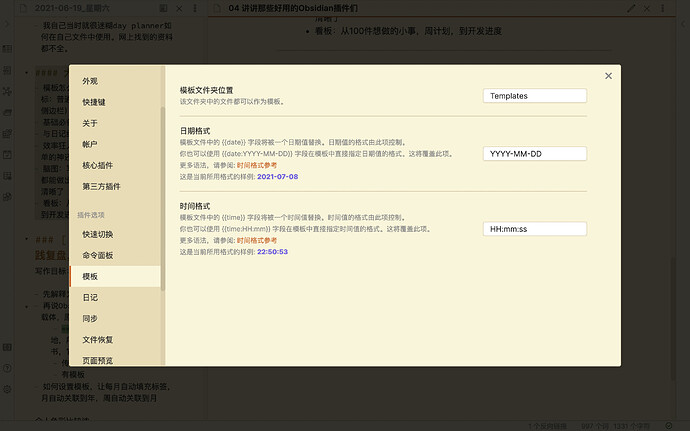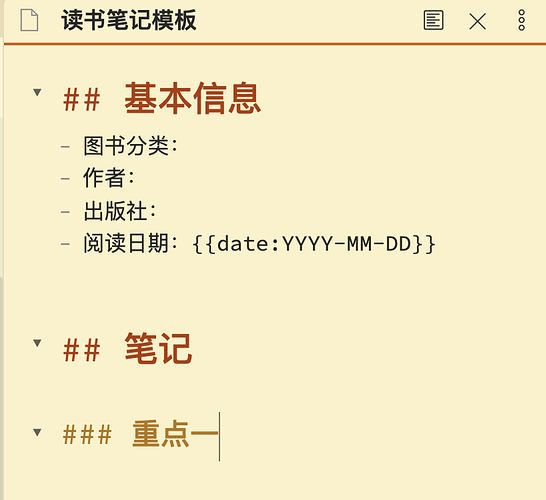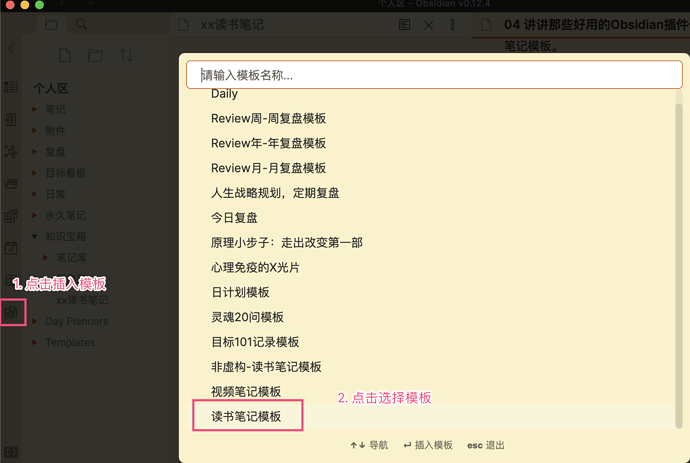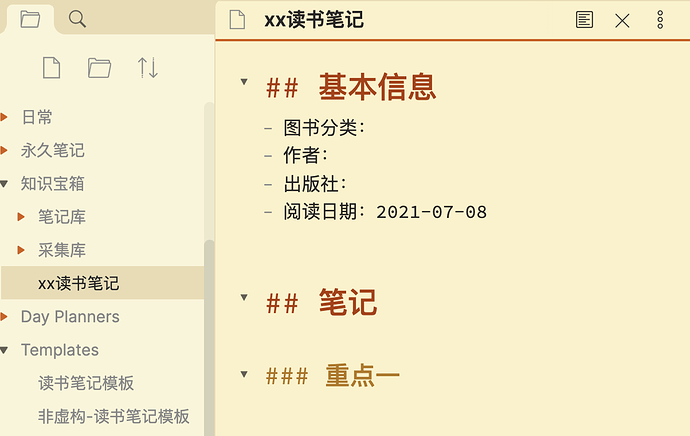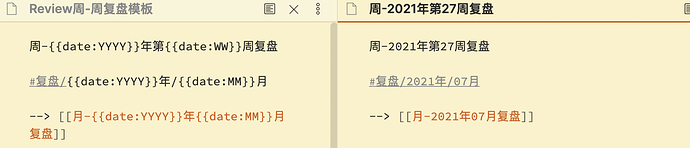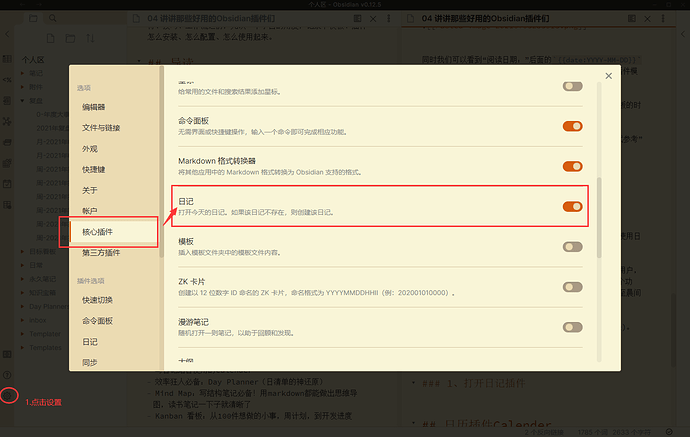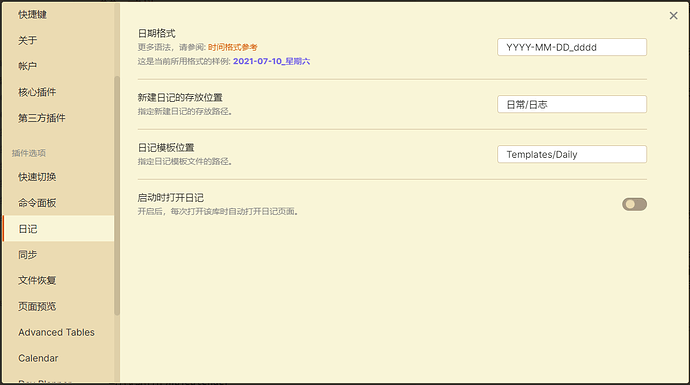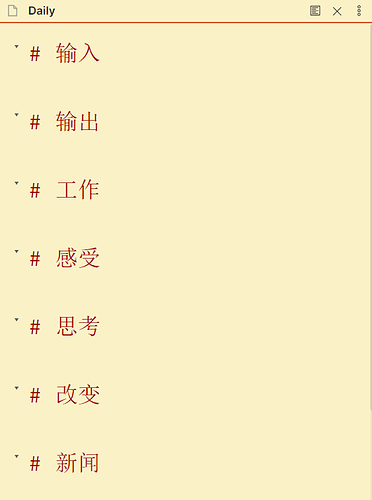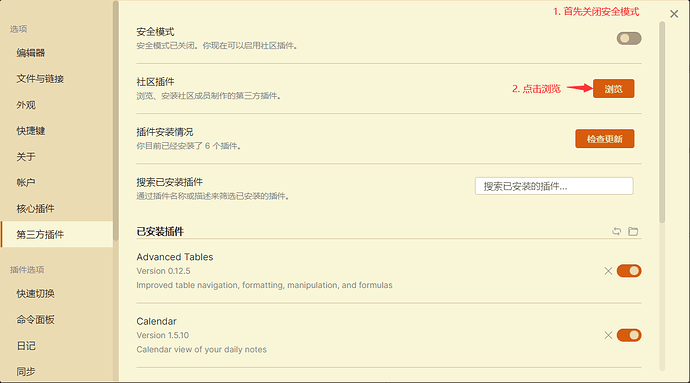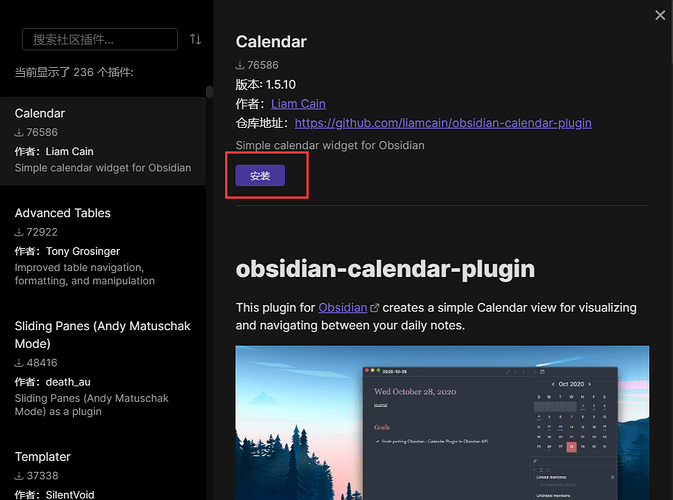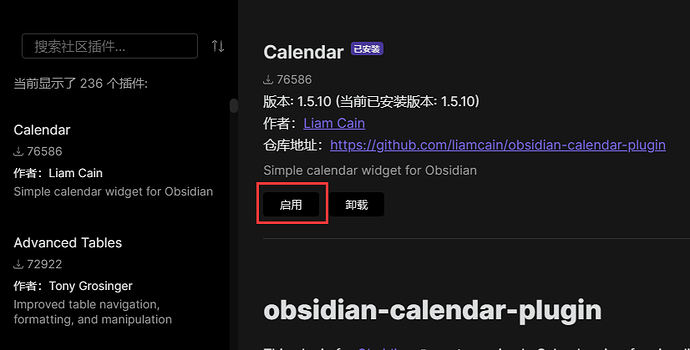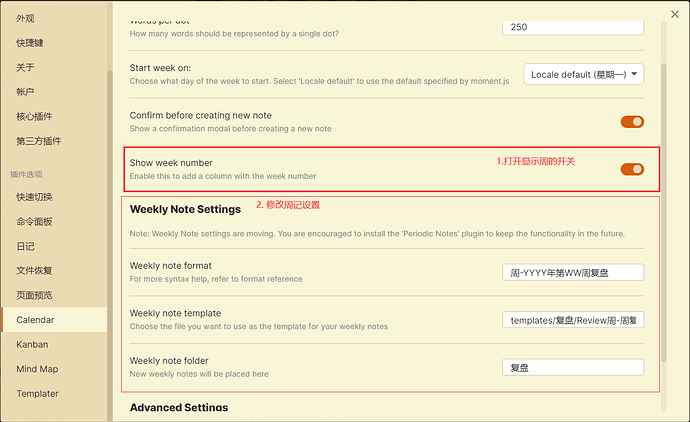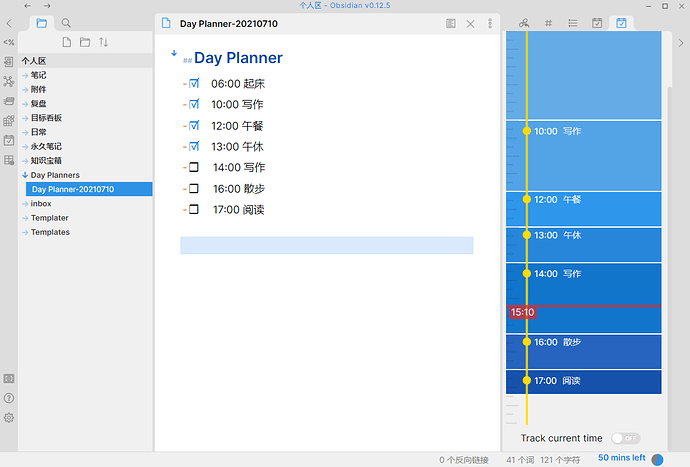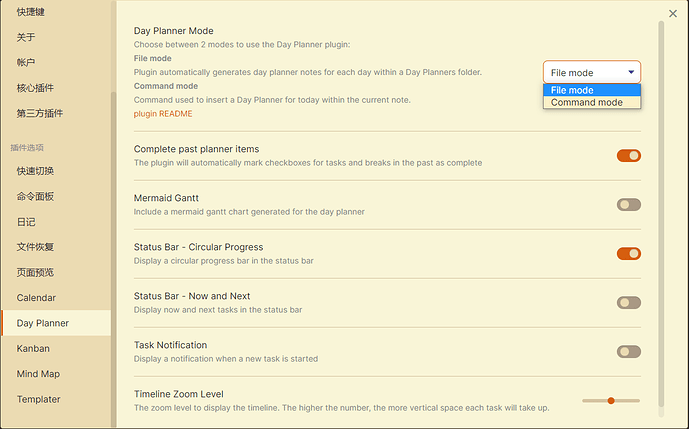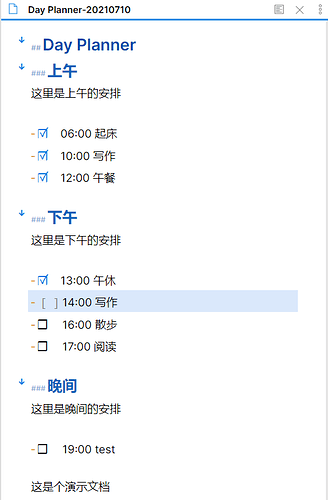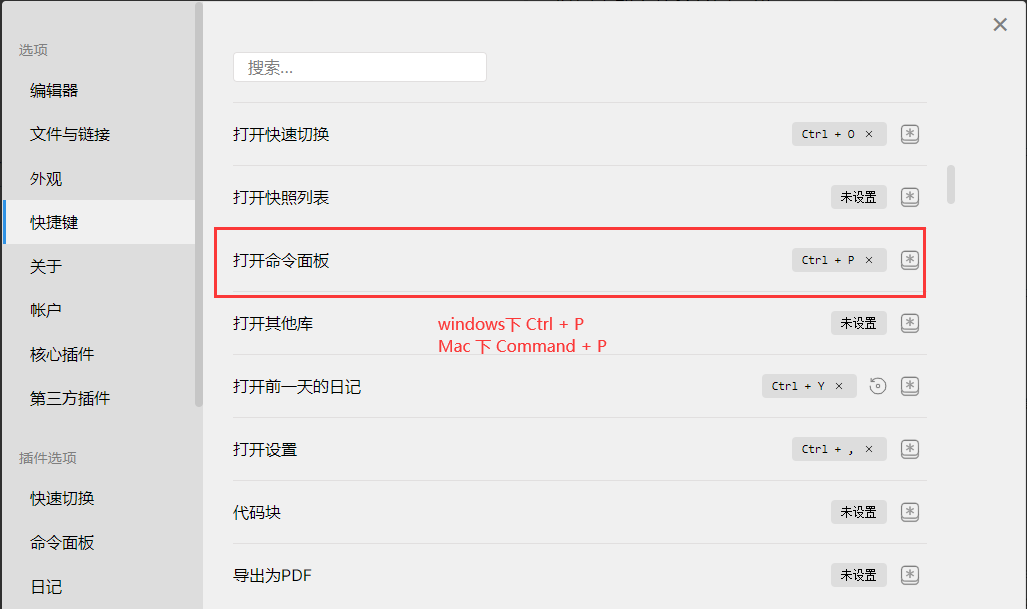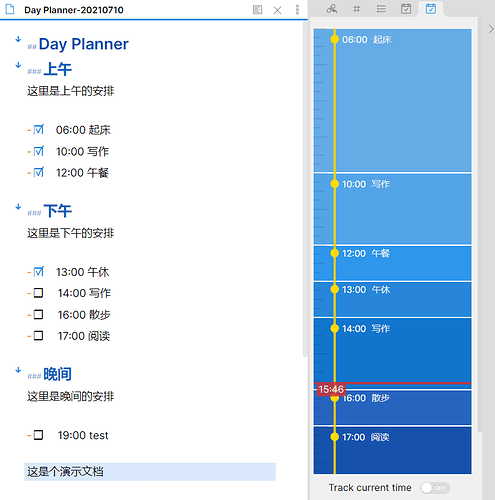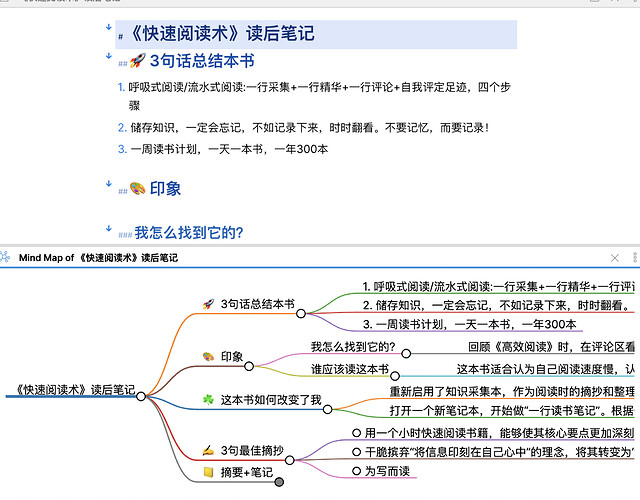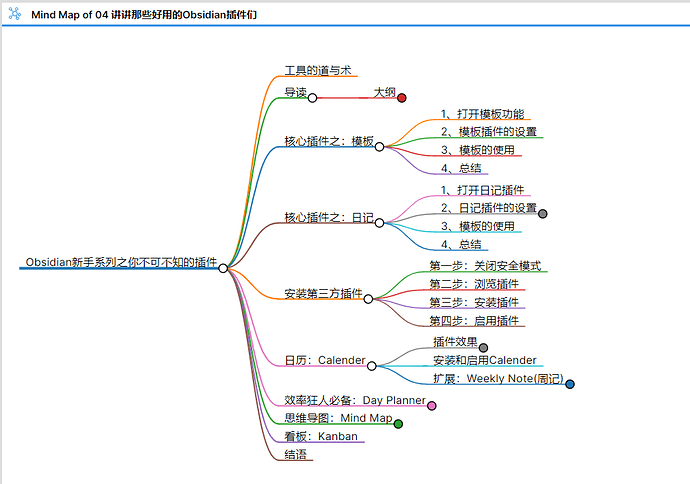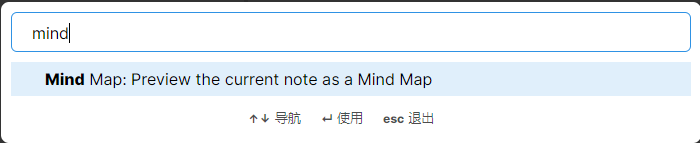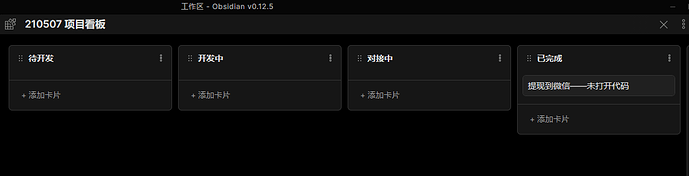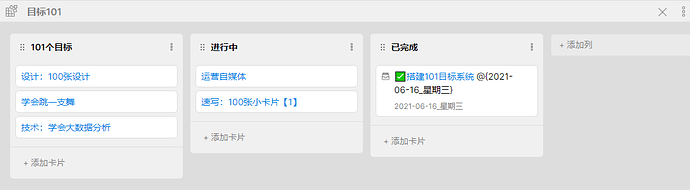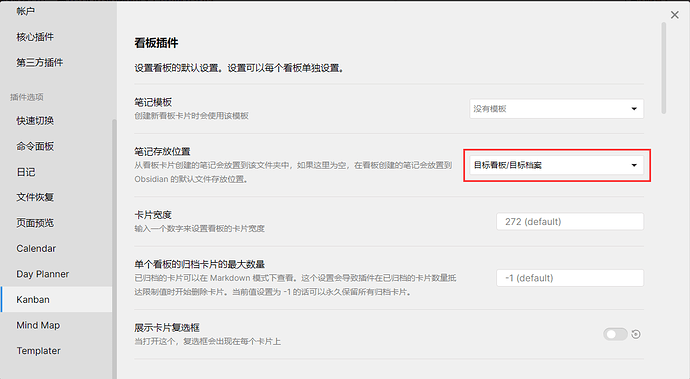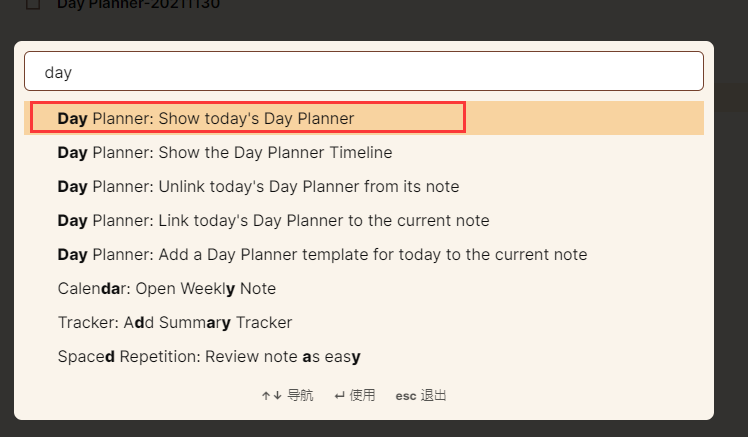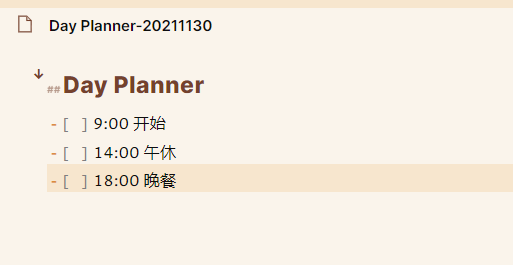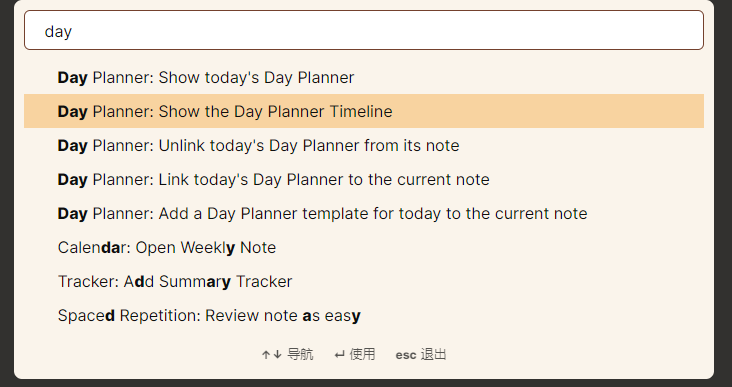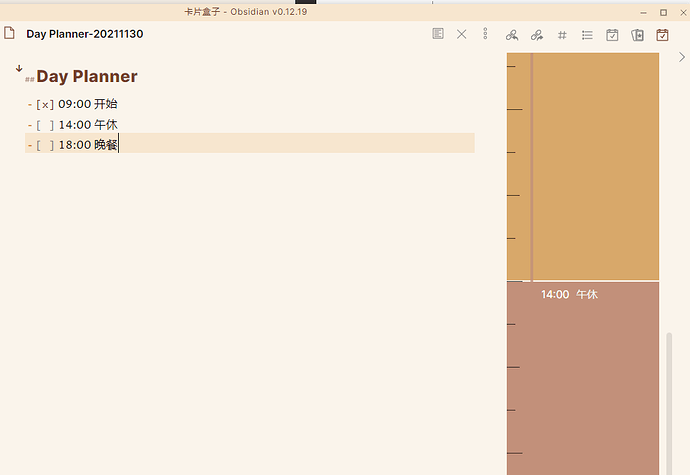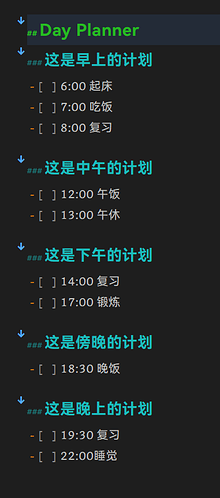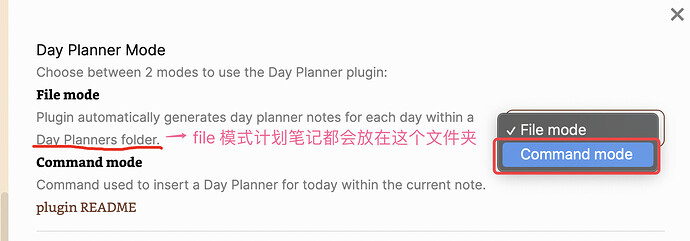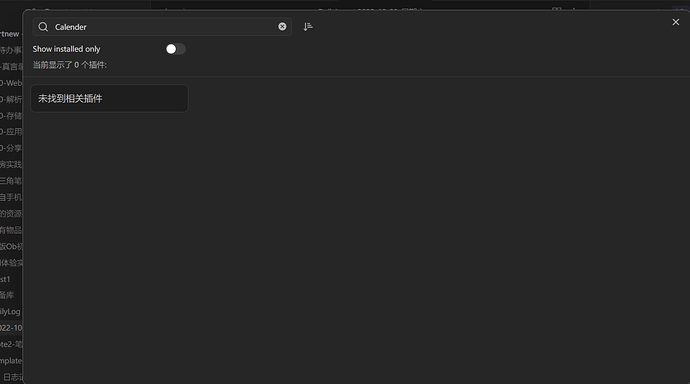工具的道与术
对工具的使用,分为「道」与「术」。
道,是指这个工具内在的哲学,如果你觉得哲学这个词太大了,也可以叫它逻辑。一个工具的优雅之处就体现在「道」上,「道」虽然貌似虚无缥缈,它却是最容易区分同类型工具之间不同之处的东西。
术,就是技术层面,这个工具怎么操作,怎么用起来。
互联网时代,大家对各种软件工具已经不那么陌生了,有些人也已经培养出了此类产品的「手感」,那么就会很容易上手各种新软件工具。
在「内行」中间,「道」大受欢迎,因为工具其实只是一个手段,为「道」服务的手段。软件的魅力,也在于道。
但是,我总是能听到另一种声音。
我看到一些obsidian相关的文章,我的内心想说对,这个软件特别好用,我用了以后想要推荐给有相似使用场景需求的人。但是,我看到有人说,那些和我一样喜欢某种笔记概念的人,和我一样使用某个软件的人,说:搞不懂xx功能怎么用,xx概念很吸引他,但是使用起来总感觉自己用的不对,然后放弃了。
我希望分享我的使用场景,某个功能某个概念,我提供一种我的使用方式,一种可能性,希望可以启发到一些读者,「哦,原来这个功能可以这么玩」,随后产生适合自己日常使用场景的Idea。
有时候我们需要的就是一步一步先用起来,然后才能领会「道」层面上的东西。
所以才有了这一系列很「新手」的文章,在写我的Obsidian使用心得、技巧、工作流之前,先以一个小白的角度,记录下模板、插件怎么安装、怎么配置、怎么使用起来。
导读
对我来说这其中的一个挑战是,我自己在探索这个软件的过程中,大多数时候是没有觉察的。觉察,是去共情读者受众想要知道的点,然后把控哪些内容可以详细写,哪些又可以简略。
所以这篇文章和上一篇隔了很久,没什么写的欲望。
直到今天,又有读者留言,我又有了接收到读者需求的感觉。对一个程序员来说,需求是一切的开始。
这篇文章依然贯彻Obsidian入门:从第一个文件开始(适合新手的入门操作,已入门的慎点)的写作原则,侧重点在把模板和插件应用起来上。Obsidian的优雅使用之道,以后有心情再写。
如果你对这个主题感兴趣的话,就继续看下去吧~
在这篇文章中,将会介绍如何使用模板,以及作者个人很喜欢的插件,手把手教你安装、配置、用起来。注意:这不是一篇详细介绍如何配置某插件的文章,我们的目的是把某个插件最低限度的用起来。
大纲
- 模板怎么用? 创建和插入模板(目标:普通人看得懂,不用快捷键,只使用界面按钮)
- 基础必备插件之:日记插件
- 与日记结合使用的Calender
- 效率狂人必备:Day Planner(日清单的神还原)
- Mind Map:写结构笔记必备!用markdown都能做出思维导图,读书笔记一下子就清晰了
- Kanban 看板:从100件想做的小事,周计划,到开发进度
核心插件之:模板
激动,终于讲到有一点技术含量的东西了。
1、打开模板功能
在「设置>核心插件」里,打开「模板」右侧的开关按钮。
现在,回到主界面,你会发现左侧边出现了一个新按钮:插入模板按钮。
2、模板插件的设置
再次打开设置,在左侧下方的「插件选项」下,可以看到多出一个tab:模板,选择后,右侧会出现「模板」插件的设置项。
模板文件夹位置,是指你的模板文件都存放在哪里。
设置模板文件夹位置,首先在你的库文件夹根目录,新建一个文件夹,命名为「Templates」(或其他任何名字,都ok),然后在「设置模板文件夹位置」后面的输入框里,输入这个文件夹的名字。
其余设置全都不用修改。
修改完之后,点击弹窗外的灰色区域,关闭设置面板。设置里面的内容都会自动实时保存,所以不用担心一不小心设置丢失的情况。
3、模板的使用
模板的使用顺序为:创建一个模板文件,然后在你正在编辑的文档中插入模板。
下面举个例子:
第一步:创建模板
在「Templates」文件夹下,新建一个文件,命名:视频笔记模板。
编辑内容如下图:
第二步:插入模板
现在,在你的读书笔记文件夹,或者库里的任何地方,新建一个文件,例如,我在我的「知识宝箱」文件夹,新建了一个文件:「xx读书笔记」。现在,它是一个空白文档。
接下来,点击左侧边栏的「插入模板」按钮,在弹出的模板选择框中,选择刚刚建好的模板。
现在,我们就能看到,刚刚编辑的模板就被一模一样复制插入进「xx读书笔记」了。
同时我们可以看到「阅读日期:」后面的{{date:YYYY-MM-DD}} 变成了今天的日期 2021-07-08,这是因为我们使用了插件模板设置中的日期语法。
同样,你可以参考模板设置里面的时间语法,在每次插入模板的时候,自动插入当前时间。
如果你想知道更多的时间语法,点击模板设置中的「时间格式参考」链接。
看一个我在周复盘模板中的日期语法使用例子:
4、总结
模板,其实就是复制模板文件中的内容到当前文件,允许你使用日期和时间的语法格式,动态写入当前时间或日期。
你可以使用模板做很多事情,用过有道云笔记、大象笔记的用户,应该都有使用过模板,Obsidian的模板功能也类似,用这个功能,你可以打造自己的复盘模板、读书模板、观影模板,甚至晨间日记。
模板,是将你总结的经验和工作流,变为一个标准SOP(流程)。
核心插件之:日记
1、打开日记插件
和上一章模板插件的打开方式一样。点击设置按钮,在设置面板中,点击「核心插件」,在右侧的核心插件列表中找到「日记」,并打开右侧的开关。
2、日记插件的设置
所有插件的设置都在一个地方,打开设置,在左侧下方的「插件选项」下找到你需要设置的插件。后文不再赘述。
接下来一个个讲这几个设置:
- 日期格式:日记会用日期当做文件名,所以你指定的日期格式就是你的日记文件名格式。
- 比如我的使用的日期语法:
YYYY-MM-DD_dddd,显示的格式就是:2021-07-10_星期六。 - 更多的语法可以点击
事件格式参考几个字,会跳转链接到文档。
- 比如我的使用的日期语法:
- 新建日记的存放位置:所有新建的日记会自动存放在这里指定的文件夹。
- 当然你这个文件夹路径必须是真实存在的。
- 如果现在你还没有日记文件夹,就在库里新建一个,然后把存放位置指定到新建的文件夹吧。
- 日记模板位置:模板我们上面已经讲到了,如果你有固定的日记格式,比如每天想问自己几句话,或者像晨间日记一样给自己的日记分了不同的区块,那么在模板文件夹新建一个作为日记的模板吧,然后回到这个设置,将日记模板位置指定为你的日记模板文件,之后你每次新建的日记,将会自动应用你的日记模板。
- 如果你不想要用模板,那么在日记模板文件中什么都不写就好。
- 给你看看我的日记模板吧:
- 启动时打开日记:这是个开关选项,如果是打开的状态,那么每次当你打开Obsidian的时候,会自动帮你打开当天的日记。很像纸质本子的那根书签绳,每次打开都定位到今天。
3、模板的使用
回到主面板,左侧的快捷按钮栏,可以看到多了一个日记的按钮。
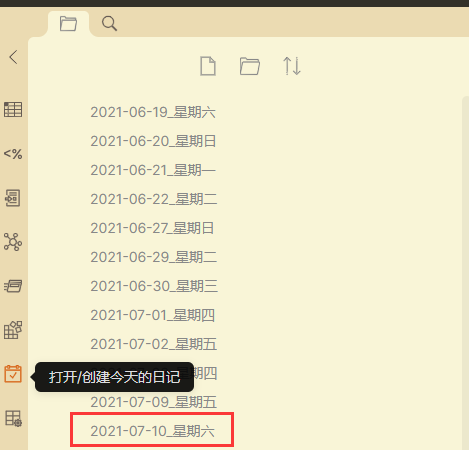
点击按钮,会自动打开今天的日记,如果今天的日记文件还不存在,则就新建今天的日记。
4、总结
如果你不知道从哪里开始用Obsidian,不妨从日记入手吧。所谓日记,不一定是很私密的心情日记,它还可以是你的生活记录工具。今天的待办、今天的感恩、今天的好运、今天的思考、今天看的书、今天看的电影,简单的记下来。
然后,或许你想要记录更多,比如今天看的书,里面有几句话你觉得很好,那么把今天看了《被讨厌的勇气》,变为今天看了[[《被讨厌的勇气》]],这个书名就变成了双链,在预览模式下点击双链,可以新建这个文件,你可以在这里记录你认为非常好的句子。再然后,你或许想要记下当时的想法、评论,碎碎念也好。这样,你在不知不觉中,就有了读书笔记。
记录,本应该是这么自然而然的事情,随心所欲,又一点点延展。任何你想记录的东西,Obsidian帮你保存,然后有一天你会发现,原本觉得无用的东西,长出了自己都没想过的枝丫。
安装第三方插件
下面都是第三方插件啦,现在第三方插件库已经非常的丰富,那么怎么安装第三方插件呢?
点开设置,找到第三方插件选项,跟着我一步一步操作,你就能拥有。
第一步:关闭安全模式
第二步:浏览插件
点击「社区插件」后面的【浏览】按钮。查找或者直接搜索你想要的插件。
第三步:安装插件
点击喜欢的插件,在右侧的详情面板,点击安装:
第四步:启用插件
安装完成之后,会出现两个按钮:【启用】和【卸载】。
点击【启用】。
日历:Calender
插件效果
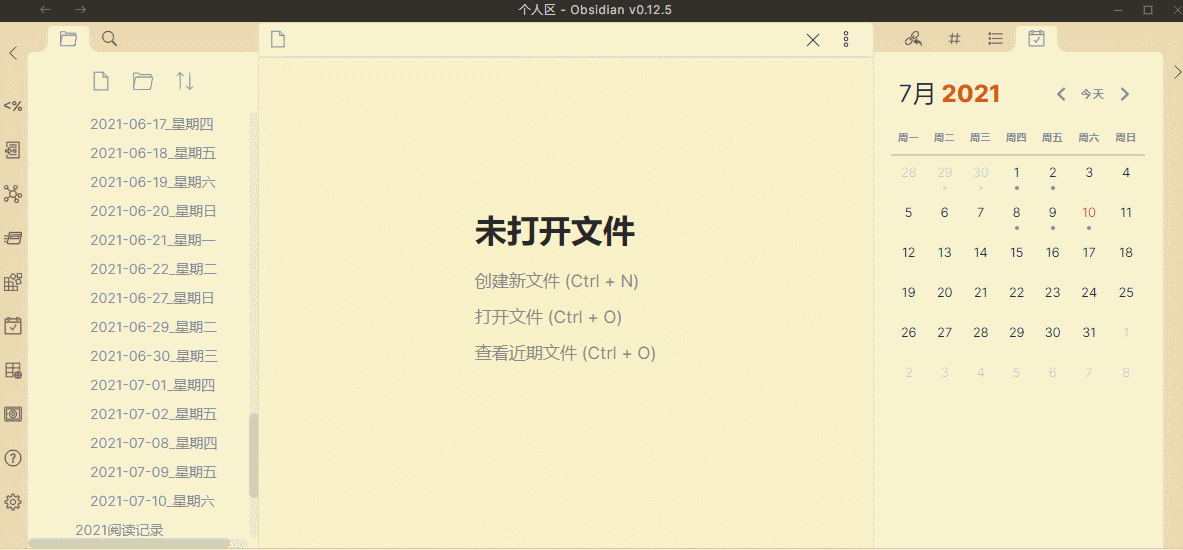
日历插件操作演示gif
该插件的官方介绍是这样的:
这个插件为Obsidian创建一个简单的日历视图,可视化和导航之间的日常笔记。
日历插件的基础功能就是在日历视图可以快速打开日常笔记(即日记),日期下面有小圆点的,代表这一天有日记,点击就可以打开那一天的日记文件。如果没有日记,会问询你是否新创建。
还有一个升级版玩法,是weekly,可以用它做周记,还可以用来做周复盘,这个很有意思,我展开来写。
安装和启用Calender
先按照安装第三方插件的方法安装和启用Calender插件。
点击主面板右侧的「<」(展开按钮),有个小日历图标,点击,就能看到和我上面截图一样的日历啦。
其实到这一步,就已经是正常使用的效果了,你可以点击当天的日期,看一下打开当天日记的效果。
扩展:Weekly Note(周记)
想要写周记的同学,再看这一节,如果不需要,完全可以略过。
周记设置
打开设置,找到插件选项下的Calendar,在右侧的设置面板中,打开显示周的开关,如下图:
- Weekly note format
- 周记文件名的格式。在右侧的输入框,输入你的周记文件名,在新建周记时,会自动以此来命名。
- 年月周这些时间的语法同样遵循系统的语法,
YYYY就是格林威治格式的年,WW是两位数的周,即在10以内的周数自动补0。我原本的复盘系统刚好全都有统一的命名,发现Calendar的这个功能以后,立刻淘汰调了以前新建文件再插入模板的方式。
- Weekly note template
- 即周记使用的模板。在后侧的输入框,输入你的周记模板路径,比如我的周记模板在
templates/复盘/Review周-周复盘模板.md,那么我这里填templates/复盘/Review周-周复盘模板。 - 在第二章讲模板插件的时候,有展示我的周复盘模板内容,这里就不贴图了。
- 即周记使用的模板。在后侧的输入框,输入你的周记模板路径,比如我的周记模板在
- Weekly note folder
- 即周记文件保存在哪个文件夹中。我的是保存在当前库的【复盘】文件下,所以这里填「复盘」
周记使用效果
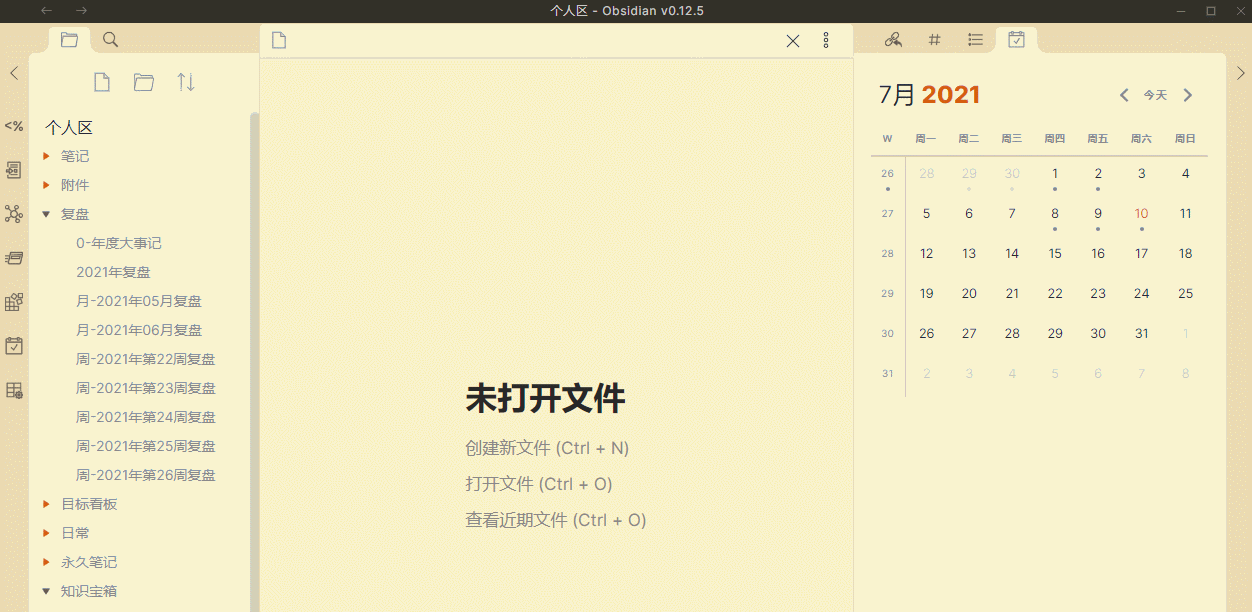
日历插件周记效果演示gif
- 日历最左侧出现了显示周数的列;
- 点击周数,如果已有该周周记,会自动打开该周周记,如果文件不存在,会问询你是否要新建,点击【create】新建;
- 会看到自动新建了名字为
周-2021年第27周复盘的文件(文件名就是我指定的周-YYYY年第WW周复盘格式); - 同时保存在了我指定的「复盘」文件;
- 并且使用了
Review周-周复盘模板作为模板填充了内容。
效率狂人必备:Day Planner
使用效果
Day Planner插件使用效果
P.S. 默认的时间轴颜色太丑了,为了好看我更换了个主题。
你为什么使用Day Planner
我是从《精力与时间管理双重研习手册》(作者:崔莉莎)这本书了解到的日清单,下面贴一下书中对日清单的描述:
「日清单」是「日程表」和「待办事项清单」两者优势的结合。
日清单的基本做法:(1)对一天的清醒时间进行安排和分配。(2)日清单中每个任务都有具体的开始时间。原则上,下一个任务的开始时间,就是上一个任务的结束时间。
日清单比to do list(待办清单)多了对任务的开始时间,这个方法使用过你就会体会到它的强大。
书中也介绍了作者推荐的手机APP,但是界面我觉得很古早(不好看)。在Obsidian插件市场遇见这个插件的时候,我惊呆了,没有比这个更棒的还原了,我愿称之为「日清单的最佳实践」。
如果你也是个效率狂人,如果你用时间安排控制自己的任务,一定要尝试一下这款插件。(不像我,我只是为了它的颜值。)
时间线的中间有一条红线,是当前时间,你可以清晰的看到现在处于哪个任务节点内,你应该做什么,一目了然,并且那条线还会一点点下移,给人紧迫感。比如我看着那条线,拿起手机的时候就会想:「快到deadline了,文章还差很多没写完,你想越线吗?」,我不想,所以手机拜拜。
安装和设置
在第三方插件市场,安装Day Planner插件。然后打开插件选项里的【Day Planner】
这里面的设置,重要的不多,就一个【Mode】模式最重要,下面其他的都是是否显示饼图(任务时间还剩百分之多少)、是否显示任务进度条,开不开无所谓。下面只讲两个设置:
- Day Planner Mode 模式
- File mode 文件模式:使用该模式,会在你的库中新建Day Planners文件夹,并且新建今天的日计划文件。
- Command mode 命令行模式:使用该模式,允许你在当前的文件中,通过命令行插入日计划。
编写日计划
## Day Planner这个标题是必需的,有了这个标题插件才能识别你的内容。
然后下面以todo的语法写待办- [ ],后面跟24小时制的时间再加上任务名字,如:- [ ] 06:00 起床。
除了固定的标题和固定的计划语法外,其他的你可以自行书写。插件只会识别带时间的任务去显示。下图是个示例:
最重要的一步:打开时间轴视图
官方的操作文档如下:
Timeline View
The
Show the Day Planner Timelinecommand can be used to add a vertical timeline view display the tasks for today’s Day Planner with a line showing the current time.
Show the Day Planner Timeline 命令可以打开时间线视图。
现在我们要进入新的世界,写操作文档至今,我没有写过的一个的功能,那就是——命令行。恭喜你更进一步。
我这个二流程序员看到「命令行」都要关掉文档了,嗨呀,结果还是要用。但是别怕,这里是新手文档,相信我新手司机的水平好吗?接着往下看,你可以的。
打开命令面板插件
找到核心插件中的【命令面板】,打开这个插件的开关。
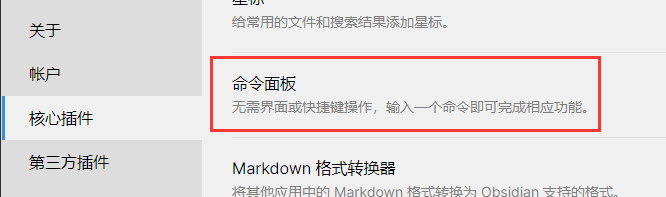
唤出命令面板
有两种方式可以打开命令面板:
- 点击左侧边栏的快捷导航
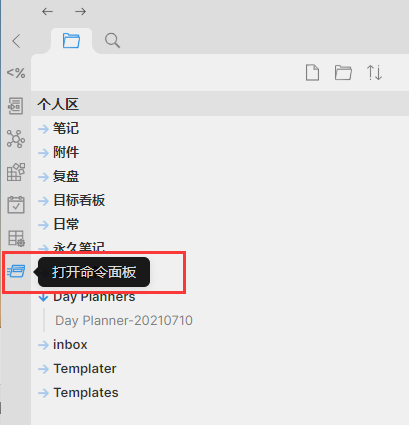
- 快捷键打开命令面板1
用命令行打开时间轴视图
输入命令 Show the Day Planner Timeline。一般来说,你输入planner就会实时搜索出相关的命令,点击相应的命令就好(可以少打字,还算友好吧?)。
现在,就可以看到效果啦:
思维导图:Mind Map
思维导图效果
保持队形,先放效果:
思维导图我在第一篇介绍Obsidian的文章里面介绍过。
思维导图时的优势是结构化很强,迫使我们用结构化的思考方式,让你你思维清晰。用思维导图看读书笔记时,也能让重点一目了然。还能纠正你的书写习惯,比如规范大小标题的使用。
比如我这篇文章的思维导图视图如下:
每个节点都可以展开和收起。
安装插件
依然同上,用第三方插件的安装方法,安装Mind Map,并启用。
设置无需修改。如有需要,再去看那些设置。
打开思维导图界面
唤出命令面板,输入mind,选择如下图的命令:
操作示例:
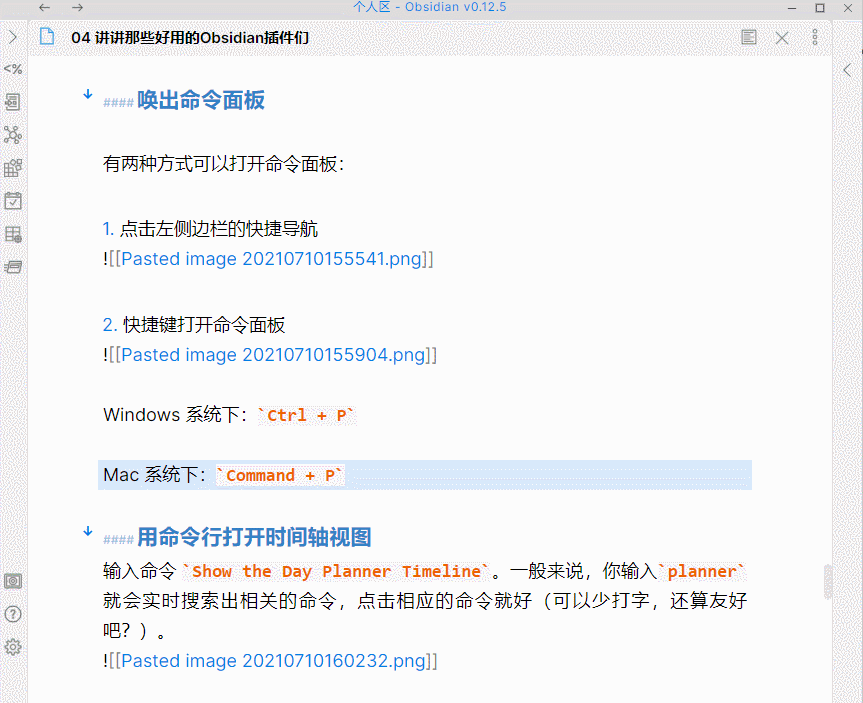
Mind Map操作演示
看板:Kanban
使用场景
你可以用来做简单的开发的进度管理。
注意,是简单的。如果你想要展示模块之类的更多信息,还请移步到Notion.
在这里插播一句我当前的笔记观点,现在我最舒适的用法是打开Obsidian写东西,但是已经不再追求All in one了。
Notion是旧爱,然后因为写的文章粘贴发布到别的地方没有找到完美的解决方案,一度弃用。而且我更喜欢能快速打开我想要的文件,这就需要文件夹式的操作,Notion在不同页面之间的切换让我觉得太麻烦了。
然而现在,我找到了更舒适的使用方法。就是不完全在上面使用,也不完全不用它。当需要到它的时候,我就打开。我把它当做我的工具箱内的一个工具。仓库不能代替抽屉,抽屉也不能代替仓库,各司其职,他们都为我服务。
你可以做年度100个目标、年度100本书。甚至可以多建几个列,用来做周计划。
安装插件
在第三方插件市场,安装Kanban插件,并启用。
设置
设置几乎不用动,而且是中文的,大家操作一下就知道用法了,最下面的日期指令不好意思,我也没搞懂是做什么的。
如果不想每次创建新的看板都放在系统默认的新文件的存放路径,建议你像我一样指定一个笔记存放位置。你可以单独一个文件夹用来管理所有的看板。
新建看板
用命令面板,输入Kanban,会看到新建看板命令,点击即可创建新面板。
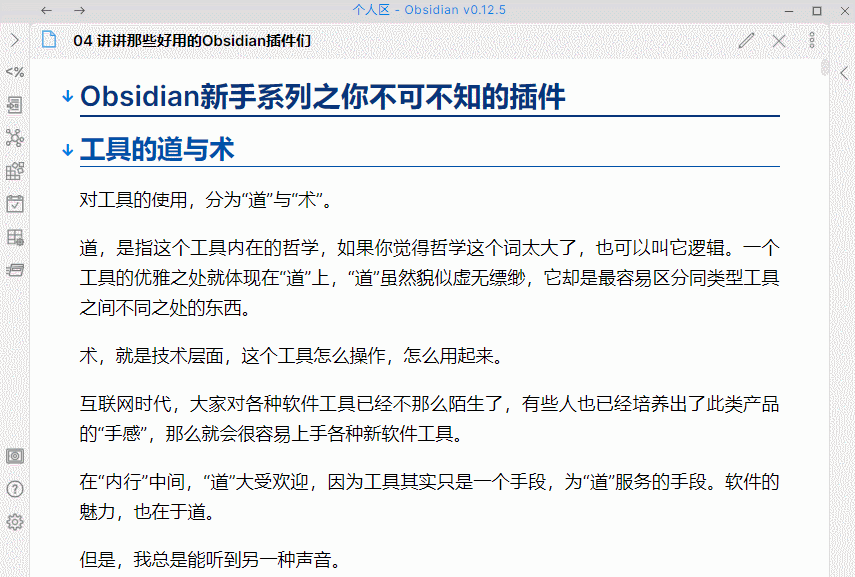
Tips:
- 任务可以在看板间拖动。
- 如果你在设置里打开了复选框,那么每个任务前面会出现任务打钩框,当你打钩标记这个任务完成时,该任务会自动跑到你标记的完成列哦!
结语
以上就是这期的全部内容啦!
![]() 原本搬的时候想把开头的长篇大论删掉,后来还是觉得,道与术,最后还是回归到这个层面。
原本搬的时候想把开头的长篇大论删掉,后来还是觉得,道与术,最后还是回归到这个层面。
就酱,谢谢大家看到这里!
下期见!